Как посмотреть какой процессор на андроиде?
Как узнать установленный процессор на Андроид-устройстве
Как узнать какой процессор на вашем устройстве на базе операционной системы Android? В настройках Android нет информации о процессоре (ЦПУ), а её подчас надо знать, когда вы выбираете приложения или игры. От этой детали зависит производительность и скорость работы устройства. Если вы установите ресурсоёмкую программу на оборудовании со слабым ЦПУ, она будет сильно тормозить (если вообще запустится). Хотя в системе Android и не указаны все характеристики, их можно посмотреть. Разберитесь, как узнать какой процессор на Android, чтобы спокойно выбирать утилиты для установки.
 Из представленного обзора вы узнаете, какой процессор на вашем устройстве с Android
Из представленного обзора вы узнаете, какой процессор на вашем устройстве с Android
О процессоре
Существует несколько спецификаций, на которые стоит обратить внимание:
- Тактовая частота. Показывает, насколько быстро обрабатывается информация. Чем больше частота, тем лучше производительность.
- Количество ядер. От него зависит, сколько процессов может быть запущенно одновременно.
- Кэш-память. В ней находятся данные, с которыми работает устройство. Если кэш маленький, ЦПУ будет чаще подгружать информацию из оперативной памяти. В результате он сделает меньше операций за один «такт».
- Графический ускоритель. По сути аналогичен видеокарте на ПК.
- Энергопотребление. Мощному процессору нужно много энергии. Посмотрите, быстро ли он разряжает батарею.
- Температура. Во время работы ЦПУ нагревается, а в его характеристиках указана температура, при которой он может функционировать. Если она превысит максимальное значение, устройство может перегореть.
- Поддержка 4G.
- Работа с одной или двумя SIM-картами.
И это не все спецификации. Просто именно они влияют на производительность. Также можно разобраться, как узнать архитектуру процессора Андроид, какой техпроцесс использовался при его создании, есть ли в нём турборежим. Лучше получить полное описание сразу всех характеристик.
 Так выглядит электронный блок либо интегральная схема (микропроцессор), исполняющая машинные инструкции (код программ)
Так выглядит электронный блок либо интегральная схема (микропроцессор), исполняющая машинные инструкции (код программ)
Техническая документация
Простой и очевидный способ — посмотреть документацию, которая идёт в комплекте с мобильным устройством. Но если вы купили его «с рук»? Или все инструкции и коробка были утеряны? Можно найти информацию в интернете. Для этого нужно лишь знать название модели и производителя.
- Зайдите в настройки смартфона или планшета.
- Откройте меню «О телефоне» или «О планшетном ПК».
- Посмотрите, что написано в пункте «Модель».
- Также нужно название фирмы-производителя. Обычно оно есть на корпусе изделия. Если на устройстве стоит заводская прошивка, на нём будут предустановленные утилиты от производителя — по ним тоже можно узнать компанию.
- Далее есть три варианта.
- Вбить в поисковик полное название модели. В результатах будут характеристики, обзоры, описания. Информация об устройстве есть в интернет-магазинах, в которых оно продаётся.
- Найти устройство на Яндекс.Маркет. Это каталог товаров с реестром магазинов. Там указаны спецификации продуктов.
- Посмотреть описание на официальном сайте производителя, там непременно должна быть строка поиска.
Вы можете приступить к поиску приложений, которые подходят по системным требованиям. Так как узнать частоту процессора на Андроид достаточно просто.
 С помощью простых манипуляций можно узнать всю необходимую информацию об электронном блоке
С помощью простых манипуляций можно узнать всю необходимую информацию об электронном блоке
Приложения
Существуют утилиты, которые показывают подробную информацию об устройстве. Их можно скачать из Play Market.
Простенькая программа. Весит мало. Не требует ресурсов. В ней нет настроек и функций, в которых нужно разбираться. Из «сложных» параметров только выбор единиц измерения температуры. Установите, запустите — и увидите все характеристики ЦПУ. Они находятся на вкладке «SOC». Приложение бесплатное, поскольку в нём есть реклама. Оно на английском, но разобраться, как узнать процессор на Андроиде, всё равно можно. Для этого не нужны иностранные языки.
- Name. Модель ЦПУ. В новых версиях утилиты этого пункта нет — название модели указано наверху в виде логотипа. Там же есть частота в Гигагерцах (GHz).
- Cores. Количество ядер.
- Architecture. Архитектура.
- Process. Техпроцесс, при помощи которого создан процессор.
- Clock Speed. Минимальная и максимальная частота.
- CPU Renderer. Графический чип.
Это программа не только отвечает на вопрос, как посмотреть, что за процессор на вашем Андроиде. В ней ещё можно следить за загруженностью ЦПУ и отдельных ядер, которая указана в процентах. Также в приложении есть информация о системе, модели гаджета, батарее, температуре, установленных датчиках и сенсорах.
 Логотип приложения CPU-Z
Логотип приложения CPU-Z
AIDA64
Утилита, в которой есть информация обо всех «внутренностях» девайса. В том числе и о ЦПУ. Есть версия на русском. В параметрах можно выбрать единицы измерения, размер шрифта и язык. Вот как узнать модель процессора на Андроид:
- Скачайте из PlayMarket «Аиду64».
- Установите и запустите.
- Выберите в списке «ЦП» («CPU»).
- Изучайте характеристики.
 AIDA64 — программа для определения железа, тестирования и мониторинга компьютера
AIDA64 — программа для определения железа, тестирования и мониторинга компьютера
Бенчмарки
Бенчмарки (Benchmarks) нужны, чтобы определить возможности Android-гаджетов. Но и информацию по ЦПУ они тоже выдают. Тестирование на таких утилитах занимает некоторое время.
AnTuTu
Вот как узнать тип процессора на Андроиде при помощи приложения AnTuTu:
- Найдите программу в Google Play, скачайте и установите. Для её работы могут понадобиться дополнительные сервисы. Она сама предложит их загрузить.
- Запустите утилиту.
- Откроется меню с большой кнопкой «Тест» («Test»). Над ней будут указана модель оборудования.
- Нажмите на «Тест».
- Подождите, пока закончится проверка. На экране будет отображаться прогресс.
- Когда тестирование закончится, вернитесь в предыдущее меню (стрелочка слева вверху или клавиша «Назад» на телефоне).
- Откройте вкладку «Инфа».
- Прокрутите вниз до раздела «CPU» («ЦП»). Там будет краткая информация.
- Чтобы посмотреть подробности, тапните на «Узнать больше» под пунктом «XCU».
 AnTuTu Вenchmark является самым популярным в мире приложением тестирования для Андроид
AnTuTu Вenchmark является самым популярным в мире приложением тестирования для Андроид
Geekbench 4
Вот как узнать версию процессора на Андроид через Geekbench 4:
- Скачайте, установите и запустите.
- Ещё до начала теста будет доступна информация о ЦПУ.
- Нажмите «Run CPU Benchmark».
- Подождите.
- Прокрутите результаты вниз. В пунктах «Processor» и «Processor ID» будет нужная информация.
 Geekbench 4 – обновленная версия, всем так полюбившегося тестировщика
Geekbench 4 – обновленная версия, всем так полюбившегося тестировщика
PassMark PerfomanceTest
Вот как узнать процессор на Адроиде с утилитой PassMark PerfomanceTest:
- После запуска программы нажмите «Run Benchmark». Можете предварительно выбрать, что тестировать.
- Процесс займёт некоторое время. Утилита будет проигрывать мультимедийные файлы, чтобы оценить производительность.
- Когда появится результат тестирования, в разделе «CPU Information» будут характеристики процессора.
 PassMark PerformanceTest – это набор тестов от компании PassMark, позволяющих оценить общую производительность вашего компьютера
PassMark PerformanceTest – это набор тестов от компании PassMark, позволяющих оценить общую производительность вашего компьютера
Существует ещё много приложений, которые определяют спецификации ЦПУ. Но будьте осторожны при установке программ. Некоторые из них могут оказаться вредоносными. Если вас интересует, как узнать, какой процессор на планшете Андроид или смартфоне, лучше воспользоваться проверенными методами и утилитами.
Как узнать характеристики телефона Андроид (какой у него процессор, сколько ядер, какая память, ОЗУ, камера, батарея и прочее)
 Доброго времени суток!
Доброго времени суток!
Нередко нам требуется узнать подробные характеристики телефона (например, для того чтобы оценить пойдет ли та или иная игра на нем или будет тормозить; или при каких-то проблемах, вопросах — нужно что-то уточнить, диагностировать и т.д.).
Конечно, можно прибегнуть к документам, спецификациям (которые шли вместе с аппаратом при покупке). Однако, часто в них не оказывается нужной информации, либо эти бумаги давно уже потеряны (или еще что-то ?).
В общем, в этой статье хочу привести несколько простых и надежных способов, как можно узнать обо всех внутренностях вашего смартфона (как аппаратных, так и программных).

«Ало! Мастер нам неправильные услуги оказывает. » (Карикатура Евгения Крана)

Узнаем характеристики телефона (без документов)
Способ 1: с помощью настроек Андроид
Андроид 8.0÷10.0
В настройках Андроид 8.0÷10.0 теперь можно узнать гораздо больше информации о телефоне, чем это было в предыдущих версиях (хотя бы даже сравнить с Андроид 5.0). И для решения большинства не сложных вопросов с аппаратом — этого более, чем достаточно.
Чтобы посмотреть характеристики: необходимо открыть настройки, раздел «Система» (он находится в нижней части меню). После перейти во вкладку «О телефоне» . См. скрин ниже (?).

Андроид 8.0 — настройки — о телефоне
В этой вкладке будет представлена информация о модели устройства, версии Андроида, процессоре, памяти, ОЗУ (RAM), экране и пр.
Кстати, более подробную информацию о памяти (и SD карте, если она подключена) можно узнать во вкладке » Настройки/Память» . Например, на скрине ниже: всего памяти 64 ГБ, свободно 44,86 ГБ.

Просмотр характеристик смартфона — Андроид 8.0
Андроид 5.0, 6.0
На Андроид 5.0 просмотр характеристик телефона выполняется аналогично: достаточно открыть вкладку «Настройки / О телефоне» . Правда, как уже сказал выше, она не всегда информативна, например, явно не хватает информации о памяти и ОЗУ.

Настройки — о телефоне (Андроид 5.0)
Благо, что для получения информации и том, сколько всего места (и сколько свободно) — достаточно просто открыть в настройках раздел «Память» (см. скрин ниже, слева ?).
Для просмотра сведений об ОЗУ (RAM) — необходимо открыть раздел «Приложения/работающие» . В нем же можно закрыть те из них, которые вам не нужны и благодаря этому сэкономить ОЗУ (а значит и ускорить аппарат для других задач).

Андроид 5.0 — как посмотреть кол-во памяти и ОЗУ
Способ 2: с помощью спец. приложений
К сожалению, без спец. приложений узнать обо всех внутренностях телефона — пока невозможно. Например, нельзя получить подробную информацию о процессоре, экране, батарее и пр.
Ниже хочу привести несколько утилит, которые позволяют легко устранить этот недостаток Андроида.
AIDA 64

AIDA 64 — отображение характеристик ЦП (число ядер, модель, частота), батареи (емкость, состояние, технология)
Очень простое и надежное приложение для просмотра большинства всех скрытых «внутренностей» телефона. После установки и запуска AIDA 64 предлагает вам открыть один из разделов: система, ЦП, отображение, сеть, батарея, устройства температура, датчики, кодеки и т.д.
Отмечу, что информация во вкладках очень подробная. Например, открыв вкладку ЦП — вы узнаете не только модель процессора, но и количество ядер, архитектуру, частоту работы, наборы инструкций и пр. Тоже самое касается и вкладок температура, система и др. (часть из них приведена на моих скринах).

AIDA 64: система, отображение, температура
Рекомендовал бы обязательно проверить вкладку «Батарея» : из нее вы сможете узнать состояние своего аккумулятора, его емкость, скорость разрядки.
Один минус : бесплатная версия программы снабжена рекламой (причем, она может всплыть на весь экран). Чтобы закрыть рекламное окно — просто нажмите на кнопку «◁».
DevCheck

DevCheck — просмотр характеристик
Это приложение конкурирует с AIDA 64, причем, на мой взгляд некоторые вещи в DevCheck выглядят более наглядно. Например, можно очень быстро узнать подробности о камере, о состоянии батареи, нагрузке и модели ЦП и т.д. (??).
Отметил бы «всеядность» приложения — хорошо работает как на относительно-старых аппаратах, так и на последних новинках.
Кстати, в скором времени разработчики обещают добавить в DevCheck бенчмарки (спец. модули, позволяющие тестировать работу компонентов телефона).

DevCheck — свойства камеры, состояние батареи
CPU Z

CPU Z — все сведения о телефоне в одном окне!
Добротный аналог AIDA 64. Позволяет получить огромное количество данных о железе телефона и его текущем состоянии. Пригодится для диагностики и устранения различных проблем аппарата.
Также бы добавил в плюс программе: работает даже в тех случаях, когда AIDA 64 при установке просто вылетает.
Вкладки в CPU Z:
- SoC (информация о чипе, процессоре);
- Device (общая информация: модель устройства, память, ОЗУ и пр.);
- System (информация о системе Android);
- Battery (подробная информация о батарее: температура, технология изготовления, статус зарядки, здоровье и пр.);
- Thermal (датчики температуры на ЦП, батарее, видео, и пр.);
- Sensors (информация с акселерометра, гироскопа, шагомера и пр.).
Примечание : в бесплатной версии — также присутствует реклама. Чтобы закрыть — просто нажмите на «◁».
Мое устройство

Мое устройство — скрин работы приложения
Не мог здесь не отметить приложение «Мое устройство» , которое набрало достаточно большую популярность в этой категории ПО (правда, перед с англ. местами выполнен «криво», но разработчики обещают вскоре все привести в надлежащий вид).
Что касается функционала: то здесь есть все самые необходимые вкладки, для получения полной информации о железе смартфона. Можно узнать модель устройства, ЦП, состояние батареи, наличие датчиков и сенсоров, параметры камеры и др.

Информация о камере: 13 Мегапикселей, разрешение снимаемого видео 1920 на 1080
Кстати, в плюс программе: при тестировании не заметил рекламных блоков (это радует ).
На этом пока всё, дополнения приветствуются.
Как узнать какой процессор на Android
Процессор (ЦП, CPU) – главный компонент любого компьютера, мобильного телефона или другого умного гаджета. Именно процессор выполняет большую часть всех вычислений и задач, которые требуются для работы устройства, операционной системы и приложений. Поэтому его производительность напрямую влияет на производительность всего устройства. Если процессор работает недостаточно быстро, то пользователь будет сталкиваться с зависаниями, медленным запуском приложений и лагами в работе интерфейса.
Учитывая все вышеописанное не удивительно, что многих пользователей интересует, какой процессор установлен на их устройстве. В данной инструкции мы рассмотрим сразу несколько способов, которые позволят получить эту информацию и узнать какой процессор используется на Андроид телефоне.
Как посмотреть модель процессора в CPU-Z
Для того чтобы узнать какой процессор установлен на Android телефоне, а также посмотреть другие его характеристики, вам необходимо установить специальное приложение. К сожалению, без этого получить нужную информацию не получится, так как в стандартных настройках операционной системы Android такая возможность просто не предусмотрена. Одним из наиболее простых и удобных приложений для просмотра характеристик является утилита CPU-Z.
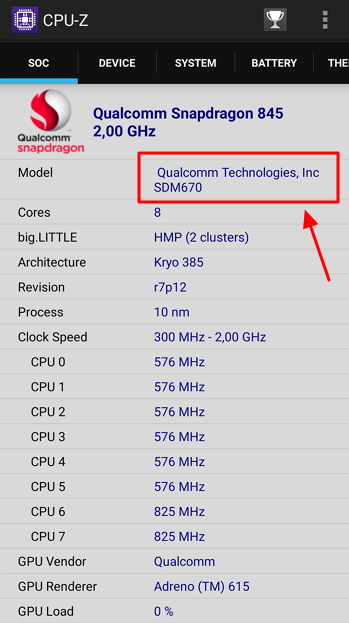
CPU-Z – это Андроид версия популярной программы для идентификации процессора. Приложение CPU-Z позволяет узнать, какой процессор установлен на вашем Андроид телефоне, а также получить подробную информацию о его характеристиках. Также в данном приложении можно получить и другую информацию о телефоне.
Интерфейс CPU-Z состоит из нескольких вкладок:
- SOC – данные о процессоре, установленном на данном Андроид устройстве. Здесь указана информация о модели процессора, архитектуре (x86 или ARM), количестве ядер, тактовой частоте, а также модели графического ускорителя.
- System – название Андроид устройства, производителя и версия Андроид. Также здесь указаны некоторые другие технические характеристики Андроид устройства. Например, разрешение экрана, плотность пикселей, объем оперативной и постоянной памяти.
- Battery – информация о батарее. Здесь указан уровень заряда, напряжение и температура батареи.
- Sensors – данные от сенсоров, установленных на Android устройстве. Обновляются в реальном времени.
Для того чтобы узнать, какой процессор на вашем Андроид телефоне нужно установить и запустить приложение CPU-Z. После этого перед вами откроется приложение CPU-Z на вкладке «SOC». Здесь в самом верху экрана будет указано название модели процессора. Также здесь вы сможете найти следующую информацию о процессоре:
- Количество ядер.
- Поддержка big.LITTLE.
- Архитектура.
- Ревизия.
- Технологический процесс (техпроцесс).
- Тактовые частоты.
- Текущая тактовая частота по каждому ядру.
- Производитель графического ускорителя.
- Модель графического ускорителя.
Как посмотреть модель процессора в AIDA64
Еще одно приложение для просмотра характеристик телефона, которое стоит рассмотреть, это AIDA64. Как и предыдущее приложение, AIDA64 сначала появилась на ПК и уже потом была выпущена версия для Android.
Приложение AIDA64 собирает огромное количество информации об аппаратной и программной части Андроид устройства и демонстрирует ее пользователю в удобном виде. В AIDA64 можно посмотреть технические характеристики процессора, экрана, аккумуляторной батареи, беспроводных модулей, оперативной памяти, графического ускорителя и датчиков. Также приложение предоставляет немало информации об установленных приложениях и настройках операционной системы. При этом AIDA64 работает не только на телефонах, но и на других Android устройствах, например, умных часах или телевизорах.
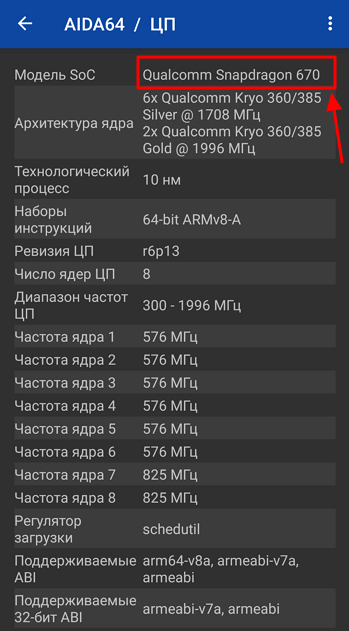
Интерфейс AIDA64 для Андроид состоит из таких разделов как:
- Система – общая информация о телефоне. Название устройства, производитель, объем оперативной и встроенной памяти.
- ЦП – данные об установленном процессоре и его технических характеристиках.
- Отображение – информация об экране устройства. Размер экрана, разрешение, плотность пикселей, частота обновления.
- Сеть – сетевые возможности устройства. Данные о мобильном операторе и беспроводных сетях Wi-Fi.
- Батарея – информация об аккумуляторной батарее. Тип батареи, уровень заряда, температура, напряжение питания, емкость, скорость разряда.
- Android – параметры операционной системы. Версия Android, уровень API, техническая параметры.
- Устройства – данные о подключенных устройствах. Здесь можно найти характеристики камеры, сканера отпечатков пальцев и других устройств.
- Температура – текущие значения температуры с датчиков.
- Датчики – полный список всех доступных на телефоне датчиков. Здесь можно просмотреть данные, которые поступают с датчика приближения, гироскопа, барометра и т. д.
- Приложения – список всех установленных программ.
- Кодеки – список всех установленных кодеков (программы для работы со звуком и видео).
- Папки – список системных папок операционной системы Android.
- Системные файлы –список системных файлов операционной системы Android.
Для того чтобы узнать какой процессор установлен на телефоне нужно открыть раздел «ЦП». Здесь в самом верху экрана будет указано название модели процессора. Также здесь вы сможете найти следующую информацию о процессоре:
- Архитектура процессора.
- Технологический процесс.
- Набор инструкций.
- Ревизия.
- Число ядер.
- Диапазон частот.
- Текущие частоты по каждому ядру.
Поиск технических характеристик в интернете
Как видно, получить информацию об используемом процессоре не сложно. Все что нужно сделать, это установить одно из предложенных приложений и изучить информацию, которая там предоставлена. Если же ваш телефон не работает или вы не можете установить указанные программы, то в таком случае нужно искать информацию о ЦП в интернете. Для этого достаточно ввести в поисковую систему название мобильного телефона и изучить результаты поиска.
Также можно обратиться к сайтам, которые специализируются на сборе характеристик о мобильных телефонах. Например, можно зайти на gsmarena.com, ввести в поиск название телефона и кликнуть по найденной ссылке.
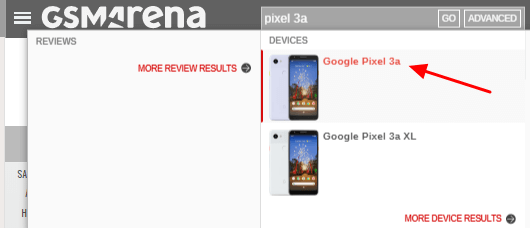
После этого перед вами появится страница с подробными характеристиками вашего мобильного телефона. Здесь нужно найти строчку «Chipset». В ней будет указано название процессора, который установлен на вашем Android устройстве.
Определение процессора на смартфоне

Процессор является основным вычислительным элементом любых ЭВМ, в том числе и у смартфонов. Тем, кто желает лучше понимать рынок устройств и ориентироваться в их мощностях, хочет проверить подлинность девайса при покупке и в других целях полезно будет узнать название и характеристики CPU на мобильном телефоне.
Узнаём процессор смартфона
Посмотреть, какое ЦПУ установлено на вашем аппарате, можно различными способами, прибегая к использованию встроенных или сторонних средств. К сожалению, лёгкого варианта как в ситуации с ПК — просмотра в сопровождающей документации — не будет, поскольку производители смартфонов, чаще всего, указывают в документах на аппарат что угодно (размеры RAM и ROM, и материал стекла), но не информацию о процессоре.
Способ 1: Информация от продавца
Покупая или просто присматривая себе смартфон, можно сразу узнать какой у него процессор. Как правило, добросовестные онлайн-продавцы стараются указать максимум достоверных сведений о товаре. Возьмём для примера двух крупных дилеров смартфонов: Евросеть и Связной.
Евросеть
-
Находясь на главной странице сайта, воспользуйтесь поиском конкретной модели, или же поищите интересующий вас смартфон по категориям.


Посмотрите данные о процессоре в разделе «Общие характеристики».

Связной
-
Перейдя на сайт, определите интересующую вас модель с помощью поиска или категорий сайта.

Щёлкните по кнопке «Все характеристики».


Информация сайтов-дилеров довольно точна, однако, можно ненароком нарваться на недобросовестных продавцов, которые могут дезинформировать покупателей. Кроме того, если вас интересующая модель не продаётся в каком-то магазине, то и информации о ней, соответственно, не будет.
Способ 2: Сайты-агрегаторы
Агрегаторы рынка или товарные агрегаторы — это специальные сервисы, которые собирают и группируют предложения по продаже различных товаров по множеству магазинов. На российском рынке представлено два неплохих агрегатора электроники — Яндекс.Маркет и e-Katalog.
Яндекс.Маркет
-
Находясь на сайте, введите имя искомого девайса в строку поиска или воспользуйтесь подбором устройства среди предложенных на сайте.

Нажмите на «Все характеристики».

Прокрутите страницу до раздела «Память и процессор» и взгляните на наименование и параметры ЦПУ.

Таким образом, Яндекс.Маркет можно использовать как инструмент просмотра практически всех характеристик, в том числе для определения процессора. Единственный минус в том, что на этом сайте для одной и той же модели смартфона, имеющего разные комплектации, создана отдельная страница. В связи с этим могут быть некоторые трудности с нахождением того товара, который действительно нужен.
e-katalog
-
Открыв сайт, задействуйте поиск или найдите свой девайс из предложенных сервисом.

Перейдите на вкладку «ХАРАКТЕРИСТИКИ».

Посмотрите на данные о процессоре выбранной модели в разделе «Аппаратная часть».

Обратите внимание, что в случае Samsung Galaxy S10+ на e-katalog сразу обозначается, что модель имеет вариации как с процессором Exynos, так и Snapdragon. В иных агрегаторах, в том числе Яндекс.Маркет такого уточнения может и не быть, или же вариации с различными CPU будут рассмотрены как отдельные модели.
Способ 3: Спецификации производителей
Узнать, какой CPU используется на определённом смартфоне, можно через фирменный интернет-ресурс его производителя в разделе характеристик. Возьмём для примера Samsung, Xiaomi и Apple.
Samsung
-
Найдите интересующий вас аппарат с помощью поиска или в каталоге сайта.

Перейдите на страницу «Характеристики».

Рассмотрите параметры CPU выбранной модели.

Как видите, Samsung предоставляет данные о процессоре, но не его имя. В случае с их актуальной флагманским устройством это несколько некорректно, так как он имеет две вариации: со Snapdragon и с Exynos.
Xiaomi
-
Подберите нужное вам устройство в строке поиска по сайту или среди представленных моделей.

Нажмите на «Характеристики», чтобы перейти на вкладку с информацией о процессоре.

Просмотрите параметры CPU интересующего аппарата.

Китайский производитель даёт несколько больше информации, нежели корейским, включая название ЦПУ и архитектуру.
Apple
-
Зайдите на веб-ресурс Apple, выберите модель своего девайса, кликнув на «iPhone», или воспользуйтесь поиском.

Щёлкните по «Спецификации», чтобы перейти на вкладку характеристик аппарата.

В графе «Процессор» будет выведено наименование CPU выбранного iPhone.

Учтите, что Apple не выводит подробные сведения о своих процессорах, поэтому придётся искать их параметры отдельно. Кроме того, информация о старых моделях вроде iPhone 5 или 7 уже удалена с сайта компании, и этот способ не подходит их владельцам.
Способ 4: Стороннее приложение
Не только официальные данные от поставщиков или производителей могут стать источником информации о характеристиках смартфона и его ЦПУ в частности. Как и в случае с ПК, существует целый ряд приложений, задача которых — диагностировать аппаратную начинку устройства. Среди них удобством и простотой выделяются CPU-Z, AnTuTu Benchmark и AIDA64.
CPU-Z
CPU-Z — маленькое, но очень функциональное приложение, не только для ПК, но и для смартфонов. С помощью него можно быстро получить данные о процессоре вашего телефона.
Практически сразу после открытия программы на смартфоне вас встретит вкладка «SOC», на которой можно посмотреть характеристики CPU смартфона.

Такое быстрое извлечение данных однозначно делает CPU-Z лучшим сторонним приложением для просмотра модели и характеристик процессора на мобильном устройстве.
AnTuTu Benchmark
AnTuTu Benchmark — приложение, которое предназначено для оценки производительности девайса, а также проведения стресс-тестов. При этом в нем можно посмотреть, какое ЦПУ установлено на телефоне и его параметры.
-
Откройте скачанную программу на смартфоне и нажмите на кнопку «Мое устройство».

Уже в разделе «Основная информация» вы можете увидеть название CPU, однако, для того чтобы увидеть подробные характеристики — прокрутите немного ниже.

В разделе «ЦП» описаны все сведения об установленном процессоре.

Полная русская локализация и подробная выкладка информации об устройстве, являются основными достоинствами AnTuTu Benchmark, не говоря об основной функциональности, которая заключена в проверке процессора на производительность и систем смартфона в целом.
AIDA64
AIDA64 — ещё одна мобильная программа, которая изначально была создана для компьютеров, но теперь её можно использовать на различных мобильных устройствах для того, чтобы определить аппаратную начинку.
-
После открытия приложения выберите категорию «ЦП».

Взгляните на параметры вашего ЦПУ.

Информативность вкупе с удобством пользования и фактом необходимости всего 2 нажатий, чтобы добраться до нужных сведений, даёт повод сказать, что AIDA64 для смартфонов так же хороша, как и для ПК.
Способ 5: Данные в настройках смартфона
В том случае, когда у вас нет желания сёрфить по сайтам рыночных агрегаторов или официальных производителей и вы не хотите устанавливать сторонний софт на ваш девайс, то узнать о процессоре можно и в настройках аппарата.
-
Откройте панель «Настройки» в меню приложений.

Выберите пункт «О телефоне».

Просмотрите данные о CPU вашего смартфона.

Такой способ довольно прост и удобен, однако не каждый производитель встраивает функцию просмотра информации о ЦПУ непосредственно в настройках телефона, да и не факт, что вы сможете увидеть что-то большее, чем название.
В данной статье были рассмотрены самые простые, но с тем и действенные, способы узнать, какой процессор установлен на смартфоне с помощью сторонних и официальных интернет-ресурсов, а также специального софта и инструментов ОС смартфона.
Помимо этой статьи, на сайте еще 11956 инструкций.
Добавьте сайт Lumpics.ru в закладки (CTRL+D) и мы точно еще пригодимся вам.
Отблагодарите автора, поделитесь статьей в социальных сетях.
Как узнать, какой процессор установлен на смартфоне Android?

Почти все владельцы смартфонов знают о том, как важен для их мобильного устройства процессор. Но не все знают, как именно узнать информацию о нём. Ниже мы расскажем о самом легком способе получения данной информации.
В былые времена нас совершенно не интересовала информация о том, с помощью какого процессора работает наш телефон. Гораздо важнее было то, какими функциями он обладает. Но сейчас мы живём в эпоху повсеместного распространения устройств на базе операционной системы Android. Такие смартфоны очень похожи друг на друга в плане функционала. Но далеко не всегда они стабильно работают — здесь всё зависит именно от чипсета. Вот почему теперь обязательно нужно знать, на каком процессоре базируется тот смартфон или планшет, на который вы положили глаз.
Когда и зачем это нужно?
Процессор на смартфоне Андроид играет очень важную роль. Именно он обрабатывает все команды. Чем он мощнее, тем быстрее устройство будет справляться с решением тех или иных задач. Конечно, свою лепту вносит и оперативная память, но роль чипсета всё же гораздо важнее. Поэтому перед тем, как вы купите смартфон, в обязательном порядке следует узнать о наименовании и структуре процессора. Вдруг здесь используется какое-нибудь очень слабое четырехъядерное решение от MediaTek? В таком случае не стоит возлагать на девайс очень больших надежд — он обязательно будет подтормаживать.
Не лишним подобное знание будет и тем, у кого смартфон уже куплен. Если ознакомиться с характеристиками установленного чипсета, то можно понять, какие игры стоит скачивать с Google Play, а на какие не следует тратить своё время. Например, двухъядерные решения постепенно уходят в прошлое, но созданные на их основе устройства всё ещё можно купить с рук. Если у вас именно такой гаджет, то можно забыть о современных играх с трехмерной графикой. Исключение составляют только мобильные процессоры Intel — они выполнены по особой технологии, в результате чего мощности обычно бывает вполне достаточно. Но встретить такие чипсеты с каждым годом удаётся всё реже, так как американская компания практически полностью отказалась от развития данного направления.
Типы устанавливаемых процессоров
Мобильная операционная система от Google полноценно работает только на чипсетах, использующих архитектуру ARM. Мы об этом уже писали в статье, посвященной эмуляторам Android на ПК. Однако одну и ту же архитектуру могут иметь самые разные процессоры. В первую очередь друг от друга они отличаются техпроцессом. Наиболее популярны сейчас чипсеты, выполненные по следующему техпроцессу:
- 28 нм — нынче считается, что такие процессоры обладают чересчур крупными транзисторами;
- 20 нм — у таких чипсетов размеры внутренностей уже заметно меньше, что положительно сказывается на энергопотреблении;
- 16 нм — ещё более крохотные транзисторы обеспечивают процессору едва ли не максимальную энергоэффективность;
- 14 нм — данный техпроцесс был внедрён во второй половине 2016 года, выполненные по нему чипсеты по своей мощности превосходят абсолютно всех конкурентов.
Считается, что в будущем создатели смогут внедрить 10-нанометровый техпроцесс, а дальше уменьшать внутренности процессора не позволят законы физики, если только не менять строение чипсета. Впрочем, текущих мощностей смартфонам и планшетам с лихвой хватает, поэтому развивать данное направление нет никакого смысла.
Конечно, мобильные процессоры отличаются не только методом их создания. Разными у них бывают и другие параметры:
- Количество ядер — в простейших чипах применяется одно ядро, а в самых мощных — десять и даже больше;
- Тактовая частота — чем этот параметр больше, тем более мощными являются вычислительные ядра;
- Графический ускоритель или GPU — именно он обрабатывает графику в играх и видеороликах, фактически это своеобразное дополнение к чипсету со своими ядрами и частотой.
Интересно, что в основном именно от процессора зависит то, будет ли смартфон поддерживать мобильные сети четвертого поколения. Также далеко не все чипсеты способны распознавать две или большее количество SIM-карт. А ещё они отличаются по своей стоимости — новейшие и самые мощные модели обходятся производителям смартфонов в 50-60 долларов за штуку!
Получение информации об установленном процессоре
Если вы выбираете себе смартфон и задаётесь вопросом «Как узнать какой процессор встроен в Андроид?», то советуем вам зайти на Яндекс.Маркет или какой-то другой сайт, специализирующийся на отображении характеристик портативных гаджетов. Здесь вы обязательно найдёте упоминание о модели установленного чипсета. А в большинстве случаев здесь указываются ещё и основные спецификации процессора — тактовая частота, количество ядер и применяемый видеоускоритель.

Если же смартфон или планшет уже находится у вас на руках, то можно поступить ещё проще. Для знакомства с информацией об установленном чипсете достаточно зайти в настройки, выбрать раздел «О телефоне», а затем перейти в меню «Все параметры».

Здесь отобразится информация о модели смартфона, версии прошивки, оперативной памяти и процессоре. Если этого мало, то попробуйте скачать какой-нибудь бенчмарк. Например, отлично для этих целей подходит AnTuTu Benchmark. Но он оценивает абсолютно все компоненты устройства, в связи с чем тестирование занимает достаточно продолжительное время. Если вас интересует только основная информация, то скачайте CPU-Z. Изначально эта программа отображала только данные о процессоре, хотя сейчас в ней можно найти и информацию о некоторых других комплектующих — например, о версии операционной системы и объеме оперативной памяти.

Для отображения информации о чипсете при помощи CPU-Z совершите следующие действия:
Шаг 1. Скачайте и установите приложение, воспользовавшись интернет-магазином Google Play.
Шаг 2. Запустите утилиту, найдя её ярлык на рабочем столе или в меню.

Шаг 3. Если вы используете Android 6.0 или более свежую версию операционной системы, то программа может попросить дать ей разрешение на знакомство с системными данными. Предоставьте ей все требуемые разрешения.
Шаг 4. Далее вы можете перемещаться по вкладкам с различной информацией. Чипсет, его характеристики и загруженность указываются в самой первой вкладке под названием SOC (от слова «Socket»).

Вот и всё! Данная утилита, как и практически все бенчмарки, распространяется бесплатно, но во время её использования может отображаться реклама.
