Как очистить буфер обмена на андроиде?
Как очистить буфер обмена на Андроиде

О том, что такое буфер обмена в ОС Android и как с ним работать, мы уже писали. Сегодня же мы хотим поговорить о том, каким образом этот элемент операционной системы можно очистить.
Как очистить буфер обмена на Андроиде
Содержание — Как очистить буфер обмена на Андроиде:
Удаление содержимого буфера обмена
На некоторых телефонах присутствуют расширенные возможности управления буфером обмена: например, Samsung с прошивкой TouchWiz/Grace UI. Такие устройства поддерживают очистку буфера системными средствами. На аппаратах других производителей придется обращаться к стороннему ПО.
Способ 1: Clipper
Менеджер буфера обмена Clipper обладает многими полезными возможностями, в том числе и удалением содержимого clipboard. Чтобы проделать это, следуйте такому алгоритму.
1. Запустите Клиппер. Оказавшись в главном окне приложения, переходите на вкладку «Буфер обмена». Чтобы удалить одиночный элемент, выделите его долгим тапом, и в верхнем меню нажмите на кнопку с иконкой мусорного бака.
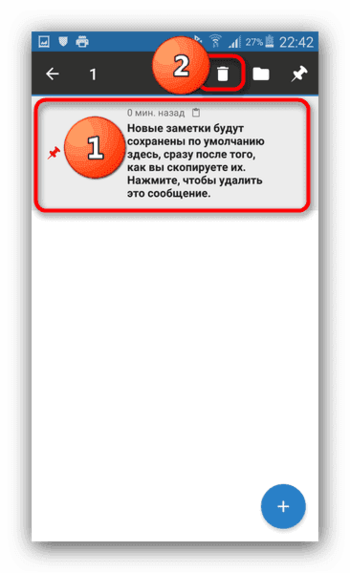
2. Чтобы очистить все содержимое буфера обмена, в панели инструментов вверху тапните по иконке корзины.
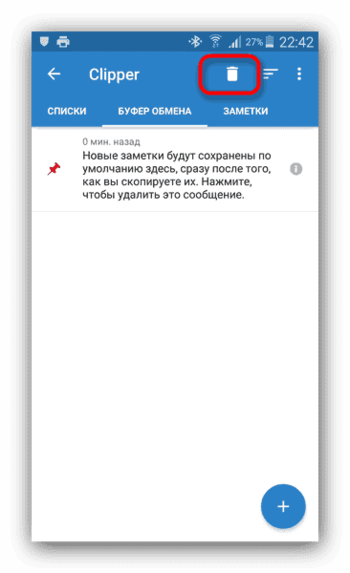
В появившемся окошке с предупреждением подтвердите действие.
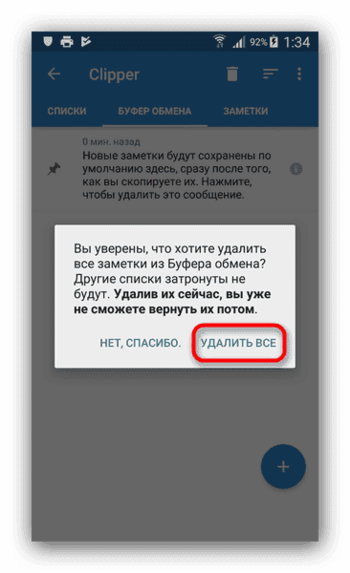
Работать с Clipper до абсурдного просто, однако приложение не без недостатков — в бесплатной версии присутствует реклама, что может испортить положительное впечатление.
Способ 2: Clip Stack
Еще один clipboard manager, но на этот раз более продвинутый. Он также обладает функцией очистки буфера обмена.
1. Скачайте и установите приложение. Ознакомьтесь с его возможностями (путеводитель оформлен в виде записей буфера обмена) и нажимайте на три точки вверху справа.
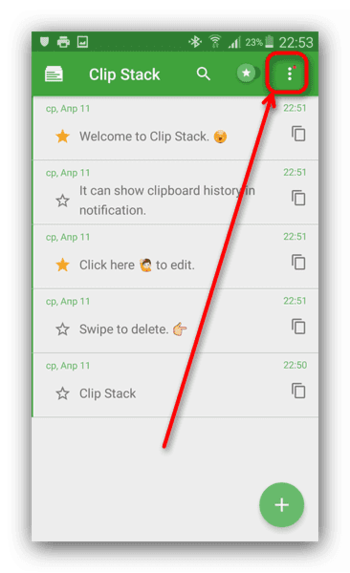
2. Во всплывающем меню выберите пункт «Clear all».
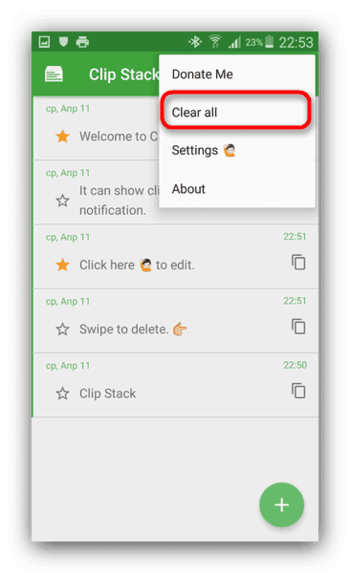
3. В появившемся сообщении нажимайте «ОК».
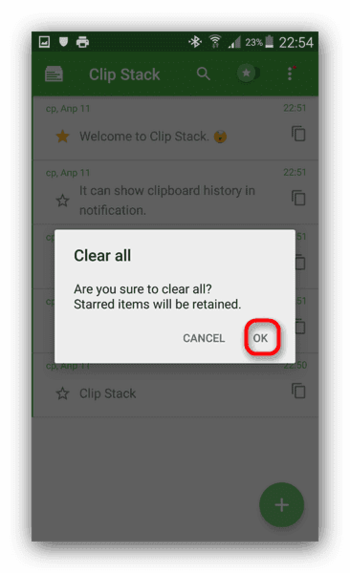
Отметим важный нюанс. В Клип Стак есть опция пометки элемента буфера как важного, в терминологии приложения обозначенного как stared. Помеченные элементы обозначаются желтой звездочкой слева.
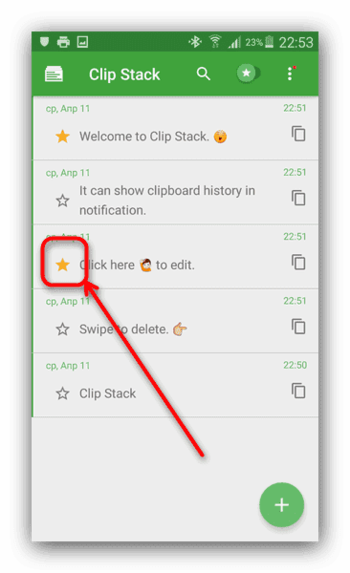
Действие опции «Clear all» на отмеченные записи не распространяется, поэтому, чтобы удалить их, нажмите на звезду и снова воспользуйтесь указанной опцией.
Работа с Clip Stack тоже не представляет собой ничего сложного, однако препятствием для некоторых пользователей может стать отсутствие русского языка в интерфейсе.
Способ 3: Copy Bubble
Один из самых легковесных и удобных менеджеров буфера обмена также обладает возможностью быстрой его очистки.
1. Запущенное приложение выводит небольшую плавающую кнопку-пузырь для облегчения доступа к содержимому clipboard.
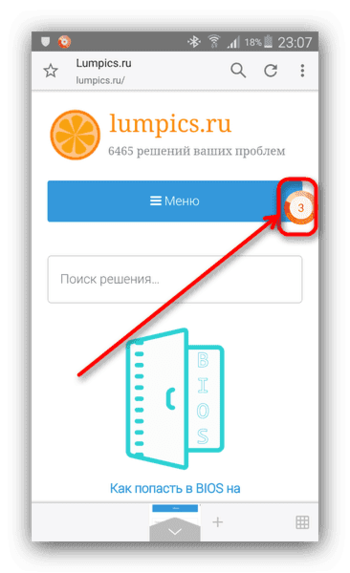
Тапните по иконке для перехода к управлению содержимым буфера.
2. Оказавшись во всплывающем окне Копи Баббл, вы сможете удалить элементы по одному — для этого нажмите на кнопку с символом крестика возле элемента.
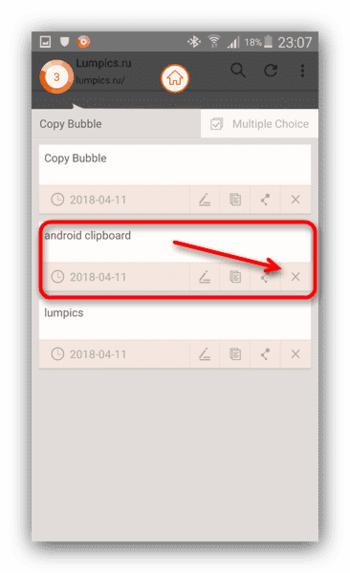
3. Для удаления всех записей разом нажмите на кнопку «Multiple Choice».
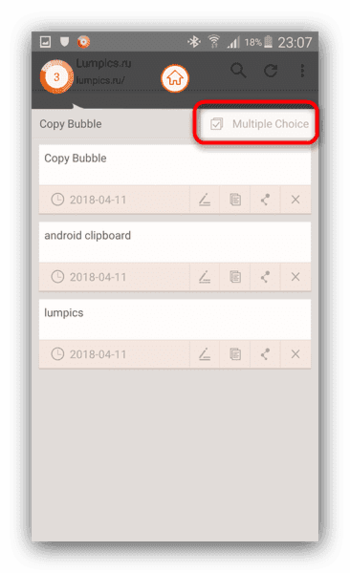
Станет доступным режим выделения элементов. Поставьте галочки напротив всех и нажмите на иконку с изображением мусорного бака.
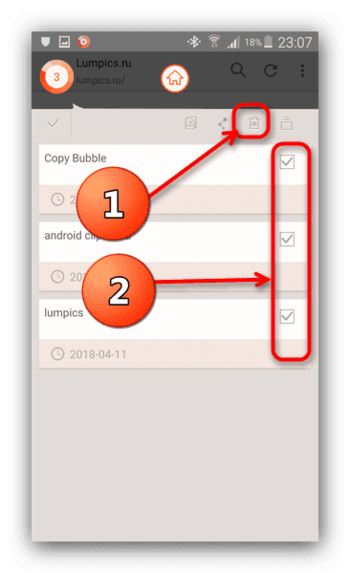
Copy Bubble — оригинальное и удобное решение. Увы, и оно не без недостатков: на устройствах с большой диагональю дисплея кнопка-пузырь даже максимального размера выглядит мелко, помимо этого, отсутствует русский язык. На некоторых устройствах запущенный Копи Бабл делает неактивной кнопку «Установить» в системном средстве установки приложений, так что будьте внимательны!
Способ 4: Системные средства (только некоторые девайсы)
Во вступлении к статье мы упомянули о смартфонах и планшетах, в которых управление буфером обмена присутствует «из коробки». Удаление содержимого clipboard мы покажем вам на примере смартфона Samsung с прошивкой TouchWiz на Android 5.0. Процедура для других девайсов Самсунг, а также LG практически не отличается.
1. Зайдите в любое системное приложение, в котором присутствует поле для ввода. Например, для этого отлично подойдет «Сообщения».
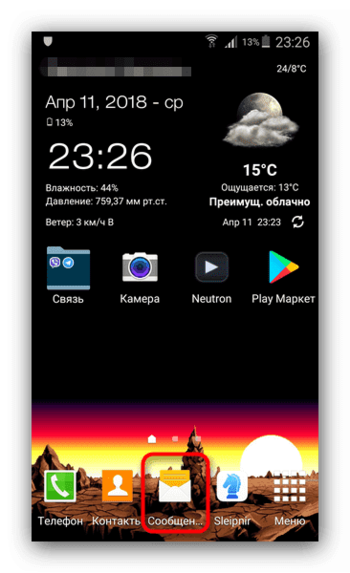
2. Начните писать новое СМС. Получив доступ к текстовому полю, сделайте на нем долгий тап. Должна появиться всплывающая кнопка, на которой нужно нажать «Буфер обмена».
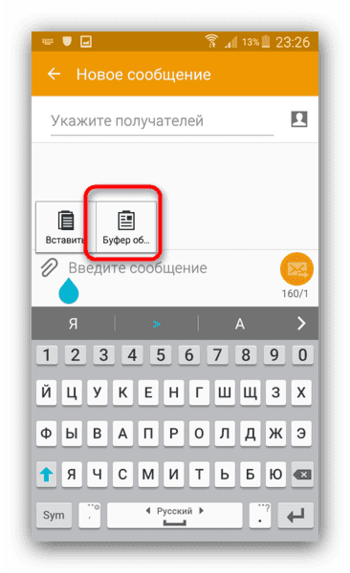
3. На месте клавиатуры возникнет системный инструмент для работы с буфером обмена.
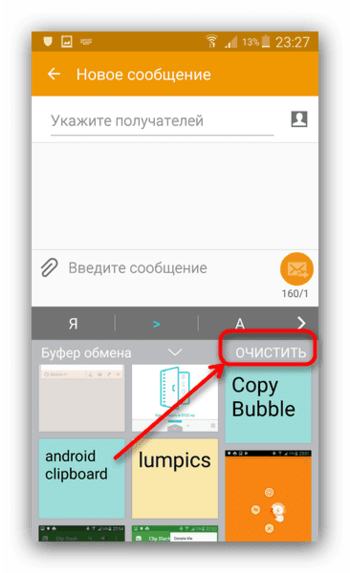
Чтобы удалить содержимое clipboard, тапните «Очистить».
Как видите, процесс очень простой. Недостаток у такого метода только один, и он очевиден — владельцы аппаратов, отличных от Samsung и LG на стоковых прошивках, лишены подобного инструментария.
Подводя итог, отметим следующее: в некоторых сторонних прошивках (OmniROM, ResurrectionRemix, Unicorn) есть встроенные менеджеры буфера обмена.
Где находится буфер обмена на Андроиде и как очистить его
Буфером обмена называется специально выделенная область в оперативной памяти Android-устройства, которая предназначена для временного хранения копируемых или переносимых пользователем данных. Практически каждый день пользователь Андроида к нему обращается, когда производит копирование и вставку файлов, или отправляет другу в соцсети ссылку на интересный сайт. В этом руководстве мы расскажем, как работает буфер обмена, а также как его можно очистить.
Из статьи вы узнаете
Использование функции
Скорее всего, вы уже знаете, как это делать и просто не подозреваете о том, что регулярно им пользуетесь.
Попробуйте открыть любую страницу в браузере на своем устройстве, после чего нажмите на экран и удерживайте палец на участке с текстом. Через какое-то время появятся два ограничителя, при помощи которых можно выделить фрагмент текста. Когда нужный текст будет выбран, просто скопируйте его с помощью кнопки «Копировать» .

Все, теперь текст попал в буфер обмена. Можно открыть мессенджер или электронную почту и вставить его в отправляемое сообщение. Для этого просто нажмите на экран и удерживайте палец на поле ввода текста до момента появления функционального окошка, в котором нужно воспользоваться кнопкой «Вставить» .


Вот и все. Аналогичным способом можно работать с файлами через приложения-проводники.
Где находится?
Как уже упоминалось выше, буфер обмена расположен в оперативной памяти устройства и какого-то специального файла для него системой не предусмотрено. Копируемая пользователем информация сразу попадает в RAM и остается там до тех пор, пока не будет заменена другой (к примеру, если выбран другой фрагмент текста).
Стоит добавить, что некоторые устройства позволяют пользователю «заглянуть в буфер». К примеру, данные функции присутствуют в Андроид версии 4.4 на девайсах от LG и Samsung.
Варианты очистки информации в буфере
Напомним, что никаких файлов и папок, в которых находится информация из буфера, не существует. Потому, если хочется очистить буфер обмена, то данные придется удалять напрямую из оперативной памяти вашего Андроида. Требуется это в основном тогда, когда задачи на устройстве выполняются с задержкой или подвисаниями.
Удалить временные данные можно при помощи специального приложения, или вручную (потребуются права Root). Обо всем этом мы рассказываем далее.
При помощи Clipper
Приложение Clipper бесплатное и его можно свободно загрузить из Google Play. С его помощью, можно не только проводить «очистку», но также выполнять другие, полезные операции (только для опытных пользователей!).

В главном окне приложения имеется две вкладки. Нам интересна первая вкладка, которая отображает лог с историей, в которую заносятся все скопированные пользователем данные.

При необходимости все данные (в том числе и те, что скопированы в данный момент) можно тут же очистить в пару тапов по экрану.
Вручную с правами Рут
- Прежде чем приступать к ручной очистке, убедитесь, что на устройстве получены права Root.
- Откройте проводник (который поддерживает работу с Root). И откройте корневую папку системы Андроид.
- Перейдите в папку «Data» . В ней нужно найти каталог «clipboard» и открыть его.
- Удалите все содержимое каталога и закройте проводник.
- Откройте настройки приложений и найдите «TestService» . Воспользоваться кнопками «Остановить» , затем «Очистить данные» .
- Перезагрузите Андроид-устройство.
Заключение
Данная статья будет полезна в первую очередь тем пользователям, которые настроены получить максимум возможностей от своего устройства. Кроме этого, в некоторых случаях очистка может потребоваться в целях оптимизации работы системы. Рекомендуется не злоупотреблять этой процедурой.
Буфер обмена Android: как его посмотреть, закрепить или удалить оттуда данные
Даже если вы считаете себя опытным пользователем Android, думаю, время от времени вы всё равно сталкиваетесь с понятиями, сути которых либо не понимаете вообще, либо понимаете, но объяснить это посторонним уже не можете. Лаунчер, бутлоадер, буфер обмена – всё это терминология, которая в лексиконе большинства пользователей в принципе отсутствует. Другое дело, что мы ежедневно сталкиваемся с этими явлениями и просто не подозреваем об этом. Но если о лаунчерах мы уже рассказывали, о бутлоадерах – расскажем как-нибудь потом, то вот буфер обмена обходить стороной точно не будем.

Буфер обмена — это более функциональный элемент ОС, чем вы думали
Буфер обмена – это особый сегмент операционной системы, который выступает в роли временного хранилища данных, куда они попадают после того, как вы нажимаете кнопку «Копировать». Предполагается, что он взаимосвязан с оперативной памятью и способен хранить информацию только до первой перезагрузки, но это не совсем так. Помимо той информации, которую вы скопировали прямо сейчас, там могут хранить и другие сведения, скопированные ранее. По умолчанию новые данные, конечно, заменяют старые, но и их можно оставить там надолго.
Как просмотреть буфер обмена на Android
Небольшой дисклеймер: всё, что описано ниже, касается клавиатуры Gboard от Google. Если вы пользуетесь другой, можете скачать Gboard по этой ссылке, а, если не хотите менять, то не переживайте – получить доступ к буферу обмена на других клавиатурах можно примерно таким же образом. Лично я не думаю, что разные разработчики компонуют их как-то иначе.

Когда вы копируете текст, он попадает в буфер обмена
Чтобы отправить текст в буфер обмена, вам потребуется выполнить два простых действия: откройте любой текст и выделите его, а затем в выпадающем меню нажмите «Копировать». Теперь текст будет перенесён в буфер обмена, откуда его потом можно будет вставить куда угодно.

Данные в буфере обмена можно закрепить, чтобы пользоваться ими в будущем
Чтобы проверить, что в данный момент хранится в буфере обмена, вам потребуется вызвать клавиатуру. Если вы в браузере просто нажмите на адресную строку, и клавиатура появится автоматически. В верхней части найдите иконку списка и нажмите на него – это и есть буфер обмена.
Как удалить текст из буфера обмена
Там вы увидите свой текст, который скопировали ранее. Тут вы можете удалить его или закрепить, если, например, хотите иметь быстрый доступ к той или иной информации, которой вам часто приходится с кем-то делиться. Это могут быть номера телефонов, адреса или ваши паспортные данные. Для этого нажмите пальцем на фрагмент и удерживайте в течение полутора секунд. В выпадающем окне выберите «Удалить» или «Закрепить» в зависимости от того, что вам нужно.

Данные из буфера обмена не удаляются после перезагрузки, поэтому иногда имеет смысл удалять их вручную
Если вы выберете «Удалить», фрагмент текста навсегда исчезнет из буфера обмена и восстановить его уже будет невозможно. А вот если вы нажмёте «Закрепить», то в буфере появится два подраздела: Недавние и Закреплённые. Первый будет включать в себя те данные, которые вы скопировали только что, а второй – те, которые вы закрепили для быстрого доступа на потом.
Данные, которые попали в буфер обмена, хранятся там даже после перезагрузки устройства. Поэтому никакой связи с оперативной памятью здесь нет. Более того, закреплённые фрагменты текста хранятся там вообще бесконечно. Поэтому, если вы таким образом храните какую-то чувствительную информацию, рекомендуется беречь смартфон в тайне от других либо удалять сохранённые сведения по мере потери их актуальности.
Как очистить буфер обмена в телефоне Андроид
Временное хранилище скопированной информации на телефоне или планшете называется буфером обмена. Эта опция нечасто используется в повседневной жизни, хотя именно она позволяет без проблем скопировать контактные данные и даже сложные расчеты, чтобы затем переместить эти фрагменты в другой текст или переслать другому абоненту. После того, как функция временного хранилища выполнена, необходимо позаботиться об удалении ненужной уже информации. Для этого необходимо знать, как очистить буфер обмена в телефоне Андроид, о чем поведает наша статья.

После вставки вырезанного кусочка текста, необходимость в нем отпадает. Именно для этого предусмотрена функция очистки буфера обмена. Ввиду того, что временное место для хранения таких файлов расположено в оперативной памяти устройства, регулярная чистка поможет избежать ее быстрого заполнения и торможения других функций.
Самый простой и в то же время эффективный способ удаления данных во временном хранилище — выполнить перезагрузку устройства. Информация, сохраненная в буфере после этого автоматически удалиться. Подобным методом решаются большинство некритичных ошибок и сбоев в системе. Также подобной манипуляцией можно «закрепить» внесенные изменения и сохранить нужные параметры после выставления новых значений.
- Как удалить буфер обмена на Андроиде
- Для очистки буфера необходимо выполнить следующую последовательность:
- Удаление буфера обмена на Samsung
- Удаление буфера обмена на LG
- Как провести очистку данных:
Как удалить буфер обмена на Андроиде
Простые манипуляции, как очистить буфер обмена на Андроиде используются, когда данные занимают много места, либо сугубо конфиденциальны и не предназначены для случайного просмотра посторонними людьми. Следует отметить, что приведенный алгоритм «работает» на планшетном и стационарном компьютере, использующий операционную систему Андроид или Windows.
Для очистки буфера необходимо выполнить следующую последовательность:
- Открыть меню «Пуск» нажатием кнопки мыши.
- Найти раздел «Параметры».
- Открыть категорию «Система».
- Выбрать пункт «Буфер обмена».
- Провести манипуляции по очистке данных из пункта.
Вызвать меню опции можно и более простым способом: нажав комбинацию клавиш «Windows» + «V». На экране отобразиться окно буфера обмена, в котором необходимо найти опцию «Очистить все». Следует отметить, что данная опция активна не на всех устройствах, в частности, на Windows младше 10 версии она проявляться не будет.
Удаление буфера обмена на Samsung
Провести очистку данных в телефоне Samsung можно по аналогии с вышеописанным алгоритмом. Делать эту манипуляцию необходимо регулярно, ведь при сильной загруженности памяти в работе телефона возможны сбои. Ситуация усугубляется, когда пользователь скачивает и устанавливает несколько приложений с функцией клавиатуры. Файлы временного хранения в таких приложениях переполняются, что может привести к зависанию и даже падению системы, даже если клавиатура уже длительное время не использовалась или была удалена с телефона.

Главной отличительной особенностью некоторых моделей смартфонов Самсунг является возможность сохранения нескольких фрагментов текста одновременно. Эта функция доступна не для всех телефонов, поэтому данная информация актуальна не для всех. Очистка буфера обмена на моделях, поддерживающих эту опцию, должна проводиться чаще, чем обычно, ведь перегрузка памяти в таких случаях будет происходить быстрее.
Удаление буфера обмена на LG
С некоторых моделей телефонов lg удалить буфер обмена гораздо проще. Дело в том, что производитель позаботился и об этой функции. Для подобных манипуляций следует выполнить ряд действий.
Как провести очистку данных:
- Перейти в текстовый редактор или создать пустое сообщение.
- Нажать на свободном месте.
- В появившемся окошке – подсказке выбрать пункт «Удалить» или «Очистить».
Существенно почистить память такими действиями не получиться, экономия составляет всего несколько мегабайт. Вместе с тем, даже такая мера профилактики в некоторых случаях помогает избежать сбоев в программе и предупредить выход телефона из строя.

Очистить буфер обмена Андроид на смартфоне или планшете — один из способов чистки оперативной памяти. Применение этой функции обычно помогает экономить время на написании однотипных сообщений, ведь любой кусочек текста можно просто скопировать заранее. В некоторых моделях телефонов существует возможность сохранения до 20 фрагментов, а ведь это существенно «съедает» полезных объем внутренней памяти. Чтобы избежать возможных сбоев в работе устройства в дальнейшем, желательно проводить периодическую чистку обменного буфера от ненужных уже отрывков.
Буфер обмена на телефоне Андроид – где находится и как очистить
Современные смартфоны и планшеты под управлением Android хотя и уступают в функциональности Windows-устройствам, по сути, являются маленькими компьютерами. Владельцы Android-устройств могут устанавливать программы и игры, пользоваться интернетом, воспроизводить практически любой мультимедийный контент, работать с изображениями и текстовыми документами. Но как это часто бывает, нередко пользователи ставят перед своими устройствами задачи, требующие от гаджета большего, чем он может дать.
В результате происходит засорение физической и оперативной памяти, приводящее к снижению производительности девайса. В первом случае проблема решается переносом данных на карту памяти и очисткой кэша, во втором – отключением второстепенных приложений и служб, а в качестве дополнения – очисткой буфера обмена. Как и в Windows, последний играет в Android немаловажную роль, позволяя копировать и переносить разные данные. В этой статье мы расскажем о некоторых его особенностях, покажем, как им пользоваться, а также узнаем, где находится буфер обмена в телефоне Андроид и как его очистить.
Что такое буфер обмена на Андроиде и как им пользоваться
Буфер обмена представляет собой область в оперативной памяти, место хранения временных данных, которыми могут являться как текст, так и файлы. Принцип его работы такой же, как и в других операционных системах. После копирования текста или файла последний попадает в выделенную область ОЗУ, после чего его можно копировать в другие расположения, например, текст можно вставлять в документы, браузеры, мессенджеры, SMS-сообщения, файлы могут быть скопированы в другую папку или поддерживающую перенос данных программу.
Чтобы скопировать или вырезать файл, нужно нажать на него, а когда появится контекстное меню, выбрать в нем опцию «Копировать в буфер» или «Вырезать в буфер».

Для вставки файла в другую папку необходимо нажать на панель переходов и выбрать в меню соответствующую опцию. Похожим образом выполняется копирование и вставка текста в документах и текстовых полях приложений.

Функция копирования отличается от функции вырезания, первая позволяет вставлять содержимое буфера многократно, тогда как вторая – только один раз. При копировании в буфер нового элемента старый стирается из памяти.
Если к смартфону подключить внешнюю клавиатуру, выделять, копировать и вставлять данные можно будет с помощью клавиш-стрелок и комбинаций Ctrl+X, Ctrl+С и Ctrl+V.
Где находится буфер обмена, как открыть и посмотреть его содержимое
Многие владельцы мобильных устройств интересуются, как найти и открыть буфер обмена на Андроиде. Ответ может показаться разочаровывающим, но просмотреть буфер как каталог или файл не получится, так как он ни является ни тем, ни другим, а зарезервированной областью оперативной памяти. Более того, в этом нет особой необходимости. Если вы знаете, что в буфере текст, можете вставить его в любой текстовый файл, если файл или папка, можете скопировать её в каталог.
Войти в буфер обмена напрямую не представляется возможным, но в некоторых моделях смартфонов его содержимое можно просмотреть опосредованно. В частности, функция просмотра содержимого буфера доступна в устройствах Samsung и LG, поддерживающих хранение нескольких фрагментов данных. Чтобы её вызвать, необходимо в расположение или в поле, в которое хотите вставить данные, нажать и удерживать тап, пока не появится опция «Буфер обмена». Выбрав же эту опцию, можно будет получить доступ ко всей информации, хранящейся в буфере обмена.

На прочих Android-гаджетах для просмотра содержимого буфера следует использовать сторонние приложения, способные получать с ОЗУ данные и визуализировать их. Наиболее популярным является Clipper – простой и удобный менеджер буфера обмена, автоматически фиксирующий все операции копирования и вырезания и сохраняющий их виде заметок, доступных для повторного использования. Тексты в нём сохраняются в неизменном виде, файлы и каталоги сохраняются как пути с указанием приложения, с помощью которого была произведена операция копирования.

Clip Stack – менеджер буфера обмена с функцией редактирования текстовых данных. Как и в Clipper, в Clip Stack скопированные данные автоматически сохраняются в виде текстовых заметок (для текста) и в виде путей (для файлов и папок). Поддерживается просмотр, редактирование, удаление и копирование фрагментов, создание новых заметок, резервной копии истории.

Альтернатива Clip Stack – приложение Clipboard Actions, отличающееся поддержкой дополнительных функций. Clipboard Actions позволяет просматривать и редактировать фрагменты буфера обмена, поддерживается воспроизведение текста голосом, преобразование его в QR-код, перевод с других языков, создание коротких ссылок, извлечение из текста телефонных номеров, конвертирование валют.

Способы очистки буфера обмена
В общем, с вопросом как открыть буфер обмена на Андроиде разобрались, теперь что касательно его очистки. Сначала посмотрим, как очистить буфер обмена на Андроиде с помощью сторонних приложений. Использование подобных утилит является наиболее универсальным способом очистки, так как подходит он для практически всех моделей смартфонов и планшетов.
В упомянутом выше приложении Clipper удалить содержимое буфера можно, нажав на панели инструментов значок в виде корзины.

Чтобы очистить буфер обмена в Clip Stack, необходимо нажатием на три точки вызвать меню, выбрать в нём опцию «Clear all» и подтвердить действие. При этом будут удалены все ранее сохраненные данные, кроме тех, которые вы отметили как важные.


Можно обойтись и без сторонних инструментов, однако, чтобы иметь возможность очищать буфер вручную, нужно обладать правами суперпользователя или иначе root-правами. Сама процедура заключается в следующем:
- Откройте системный каталог data/clipboard и удалите из него всё содержимое.
- Зайдите в настройки, выберите Приложения – Управление Приложениями – Все, найдите службу Test Service и остановите её.

Этих действий должно хватить, буфер обмена будет полностью очищен, но в некоторых случаях может понадобиться перезагрузка, которая, кстати, также очищает буфер. Если у вас смартфон Samsung или LG, освободить буфер можно встроенными средствами. Для этого достаточно зайти в текстовый редактор, тапнуть по свободному месту, выбрать в появившемся меню «Буфер обмена» и нажать «Удалить все» или «Очистить».

По правде говоря, буфер обмена в Android не нуждается в какой-либо особой очистке. Практически во всех мобильных устройствах область хранения данных буферизации ограничена на системном уровне. Забить ее до отказа так, чтобы телефон начал заметно тормозить, практически нереально, да и вряд ли у вас когда-нибудь возникнет необходимость скопировать в буфер содержимое увесистого тома какой-нибудь энциклопедии. Если вы считаете, что ваш гаджет работает слишком медленно, лучше разберитесь с фоновыми процессами, поскольку именно они являются настоящими виновниками снижения производительности Android-устройств.
