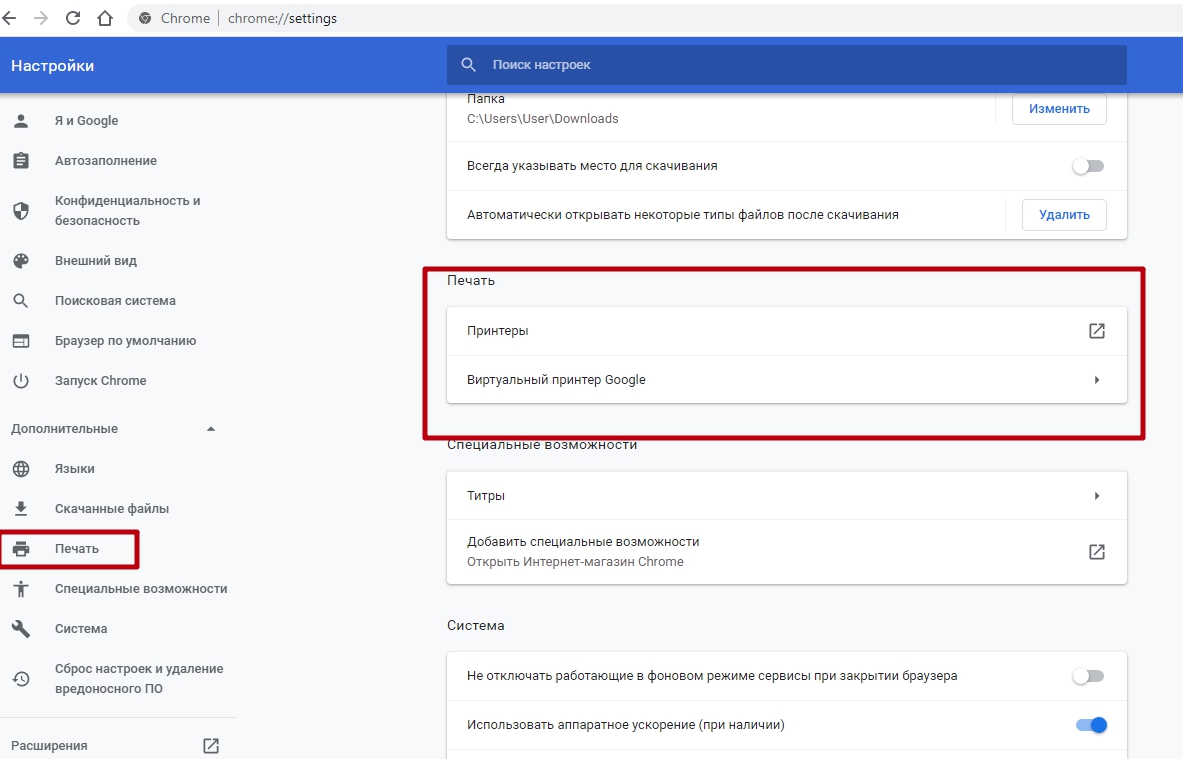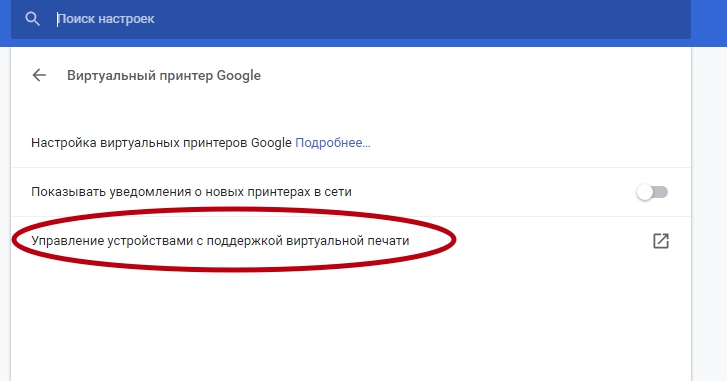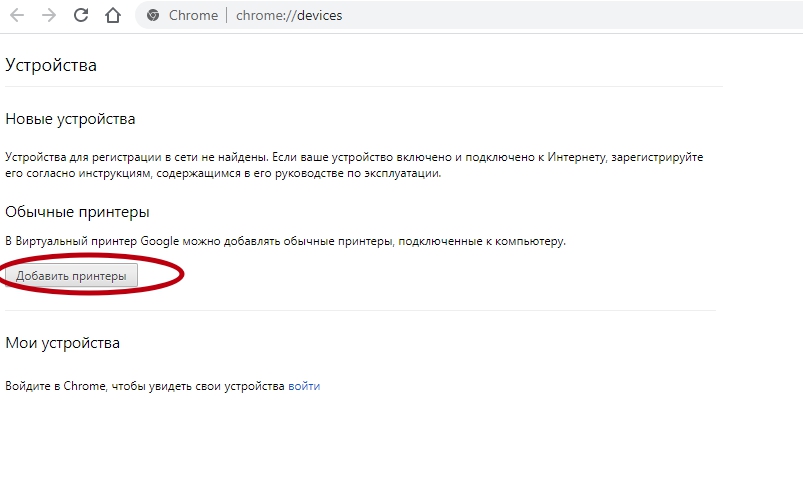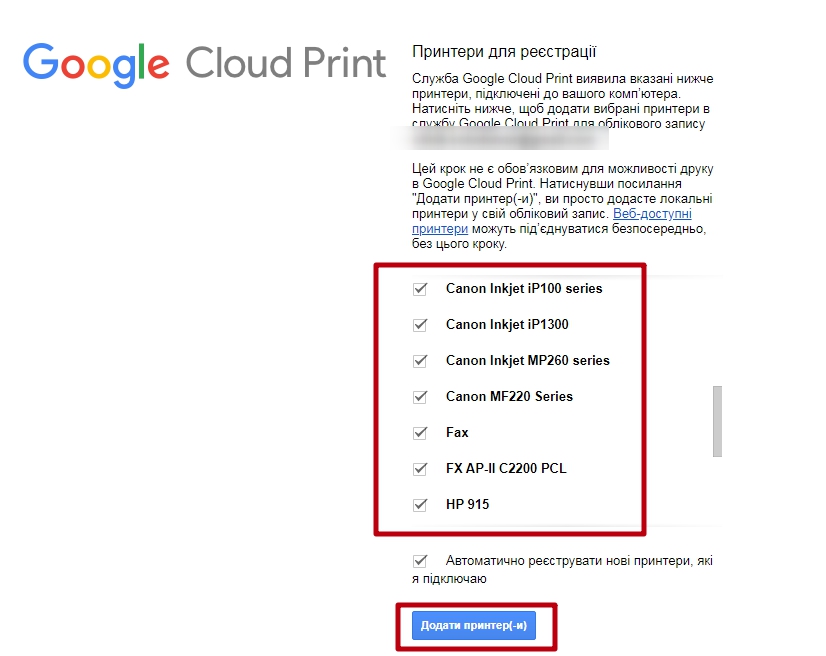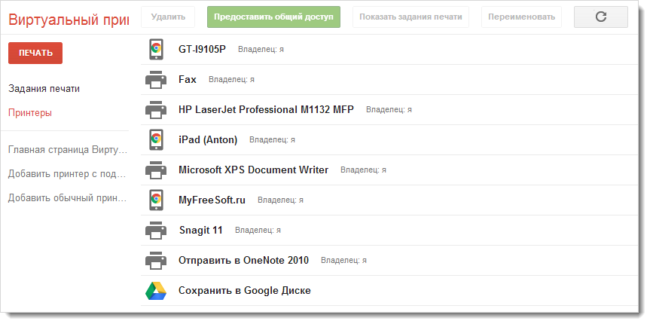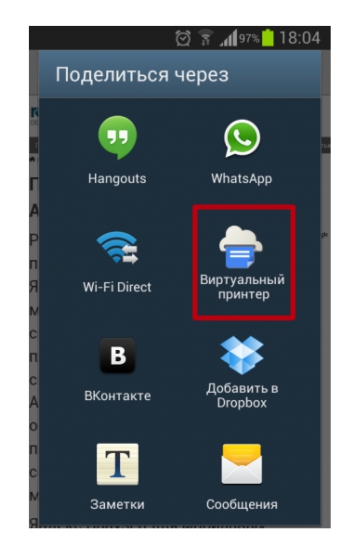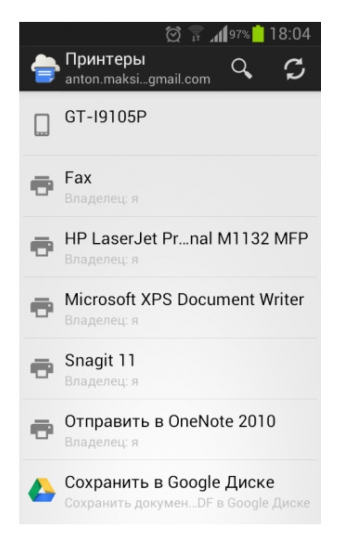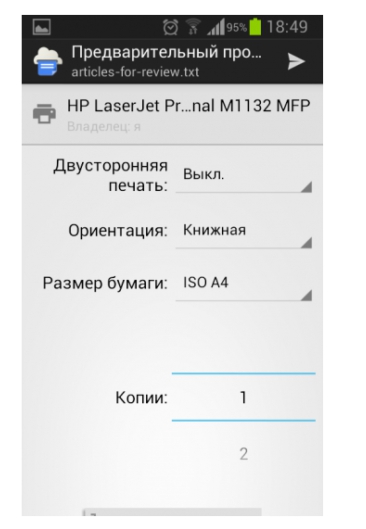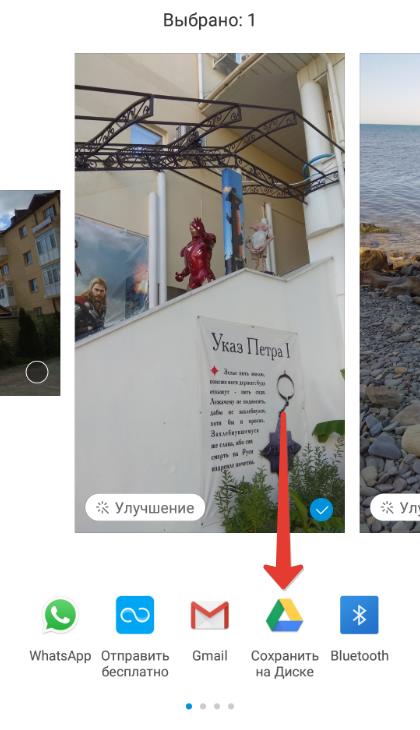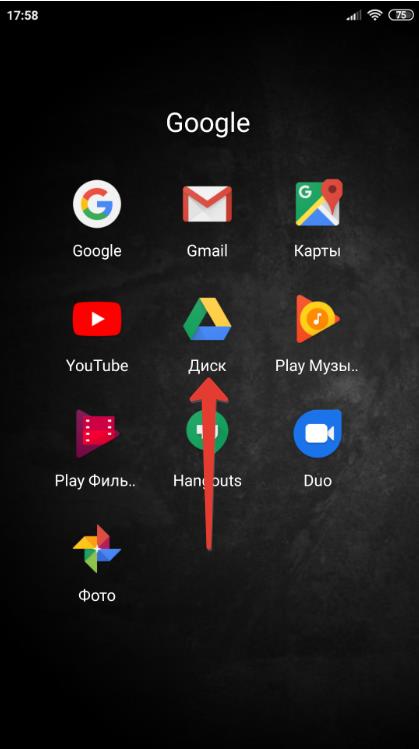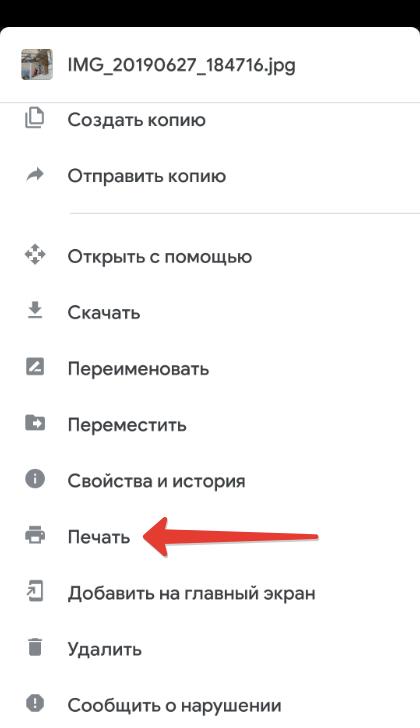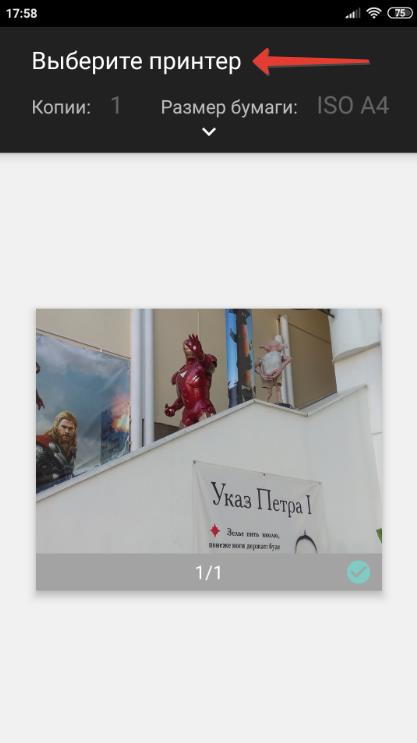Что такое виртуальный принтер на андроид телефоне?
Как подключить принтер к Android и распечатать
Давайте я расскажу как можно распечатывать фото или документы прямо с телефона Android, отправляя печать на ваш принтер. Для этого нужно будет подключить свой Андроид к принтеру по WiFi или USB, что мы и сделаем.
p, blockquote 1,0,0,0,0—>
Данная статья подходит для всех брендов, выпускающих телефоны на Android 9/8/7/6: Samsung, HTC, Lenovo, LG, Sony, ZTE, Huawei, Meizu, Fly, Alcatel, Xiaomi, Nokia и прочие. Мы не несем ответственности за ваши действия.
p, blockquote 2,0,0,0,0—>
- Правильное подключение принтера к Андроид гаджету
- Подключение по Wi-Fi
- Bluetooth
- USB
- Google Cloud
- Распечатываем текст с Андроид устройства
- Виртуальный принтер Google
- Печать через USB, Bluetooth, Wi-Fi
- Приложения для работы с печатью
Правильное подключение принтера к Андроид гаджету
Существует несколько способов подключения, которые можно разделить на такие группы:
p, blockquote 3,0,0,0,0—>
- Прямое соединение. Выполняется при помощи USB-кабеля, Wi-Fi или Bluetooth.
- Соединение через посредника. Процесс печати управляется через ноутбук или ПК, а гаджет только дает к печати указания. Применяется Google Cloud.
Для девайса Андроид во всех случаях нужен специальный софт, например, Printer Share, так как принтер без указаний печатать не в состоянии. Также существуют приложения для печати, которые мы рассмотрим ниже.
p, blockquote 4,0,0,0,0—>
Подключение по Wi-Fi
Чтобы этот способ реализовать, на принтере должен быть встроенный адаптер Wi-Fi. Важно убедиться, что он имеется, так как на старых моделях его не будет. Здесь не нужно производить особых действий, достаточно просто использовать функционал программы и следовать инструкции для подключения.
p, blockquote 5,0,0,0,0—>
Bluetooth
С интерфейсом Bluetooth ситуация идентичная. Если подобная функция есть, то используем ее.
p, blockquote 6,0,0,0,0—>
Для подключения смартфона или планшета к принтеру через USB, необходимо использовать специальный шнур OTG (переходник USB &ndash, microUSB). На используемом гаджете должен быть порт Host, что позволит его подключать не только к компьютеру, но и к другим устройствам. Все шнуры нужно соединить, после чего получившийся кабель подключаем к гаджету, осуществляем настройку с помощью приложения и пользуемся.
p, blockquote 7,0,1,0,0—>
Таким способом можно подключить не все устройства. Для некоторых моделей может просто не быть драйверов.
p, blockquote 8,0,0,0,0—>
Android не видит WiFi сеть
p, blockquote 9,0,0,0,0—>
Google Cloud
Самый удобный вариант, с помощью которого можно распечатывать файлы, при этом находясь в любой точке мира. Выполняем печать путем привязки гаджета к Google-аккаунту. На компьютере и гаджете следует использовать один и тот же аккаунт.
p, blockquote 10,0,0,0,0—>
Распечатываем текст с Андроид устройства
Выполнить печать фотоснимков, смс, документов, веб-страниц и прочего можно несколькими способами. Давайте подробно рассмотрим их.
p, blockquote 11,0,0,0,0—>
Виртуальный принтер Google
Для распечатывания чего-либо на принтере со смартфона или планшета Андроид данным методом, нам потребуется:
p, blockquote 12,0,0,0,0—>
- Приложение для Android «Виртуальный принтер».
- Установка виртуального принтера Гугл.
- Аккаунт Гугл.
- Домашний принтер, который подключен к ноутбуку или компьютеру.
Виртуальный принтер Google устанавливается следующим образом:
p, blockquote 13,0,0,0,0—>
-
На верхней панели браузера справа нажимаем на «Настройка и управление Google Chrome» (имеет вид трех параллельных полосок).
 Увеличить
Увеличить
Список прокручиваем до конца, в самом низу выбираем «Показать дополнительные настройки».
 Увеличить
Увеличить
Выбираем вкладку «Виртуальный принтер Google», нажимаем на кнопку «Настроить». Справочную информацию можно найти в разделе «Подробнее».
 Увеличить
Увеличить
Отобразится страница «Устройства», где выбираем «Добавить принтеры».
 Увеличить
Увеличить
Откроется окно, где будут продемонстрированы подключенные принтеры к данному компьютеру. Галочкой нужно отметить тот, с которого будет запущена печать, после чего следует нажать на кнопку «Добавить принтер».
 Увеличить
Увеличить
После нескольких секунд ожидания отобразится сообщение про завершение процедуры регистрации. Затем активируем раздел «Управление принтерами».
 Увеличить
Увеличить
 Увеличить
Увеличить
Теперь с Гугл Плей https://play.google.com/store/apps/details?id=com.google.android.apps.cloudprint устанавливаем приложение «Виртуальный принтер». Для утилиты нужны определенные разрешения, нажимаем на кнопку «Принять». Когда установка завершится, шторку опускаем, выбираем соответствующую строку, активируем сервис.
p, blockquote 14,1,0,0,0—>  Увеличить
Увеличить
От системы будут получены оповещения, нажимаем «ОК». Затем начнется поиск доступных принтеров, по завершении которого отобразится их список. Теперь на страничке принтера нажимаем на кнопку «Try it now» (означает «Попробуйте прямо сейчас»), можно указать «Print anything» (распечатывает что угодно) или «Print anywhere» (функция печати где угодно).
p, blockquote 15,0,0,0,0—>  Увеличить
Увеличить
Для печати картинки или текста с веб-страницы нужно открыть браузер на необходимой странице, вызвать меню настроек в верхнем правом углу дисплея (значок с тремя вертикальными точками). В выпавшем списке действий указываем «Печать».
p, blockquote 16,0,0,0,0—> 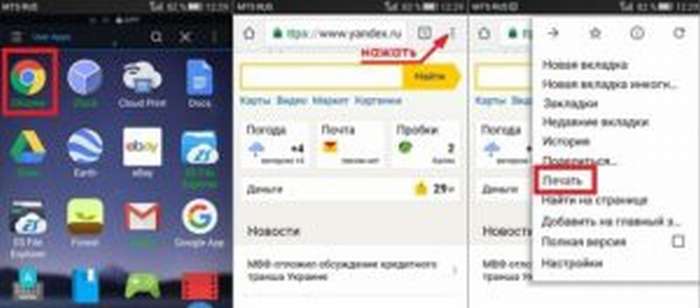 Увеличить
Увеличить
Теперь нужно открыть вкладку в разделе «Сохранить на Google&hellip,», указать «Все принтеры». Выбираем то устройство, с которого будем распечатывать, потом настраиваем формат, число копий и т.д. Активируем кнопку «Печать».
p, blockquote 17,0,0,0,0—>  Увеличить
Увеличить
Чтобы распечатать документ, фото, картинку, находим папку с необходимым объектом, его выделяем и нажимаем на меню страницы (значок с тремя параллельными черточками). Кнопка меню в зависимости от модели может располагаться в ином месте (к примеру, в верхнем правом углу дисплея или внизу слева), или иметь вид трех вертикальных точек. В отобразившемся окне выбираем «Печать».
p, blockquote 18,0,0,0,0—>  Увеличить
Увеличить
Здесь снова будет открыто окно «Сохранить на Google&hellip,». Там можно сохранить картинку в PDF формате, нажав на значок (на скриншоте первый фрагмент). Для печати нажимаем «Все принтеры», а в открывшемся разделе выбираем свой принтер, а потом снова нажимаем на иконку, но с изображением принтера.
p, blockquote 19,0,0,0,0—>  Увеличить
Увеличить
В этой ситуации для выполнения печати потребуется активное интернет соединение.
p, blockquote 20,0,0,0,0—>
Как синхронизировать Android с компьютером по USB и WiFi
p, blockquote 21,0,0,1,0—>
Печать через USB, Bluetooth, Wi-Fi
Для печати документов или фото этим методом потребуется специальное приложение. Рассмотрим в виде примера наиболее популярное &ndash, PrinterShare.
p, blockquote 22,0,0,0,0—>
Распространяется программа на платной и бесплатной основе. В бесплатной версии функции существенно ограничены и ее стоит рассматривать как тестовую. Рассмотрим работу версии «Премиум», при помощи которой можно печатать контакты, фотоснимки, журналы звонков, смс-сообщения, файлы с Гугл Докс, Gmail, SD-карты в форматах DOC, PDF, DOCX, XSLX, TXT и т.д.
p, blockquote 23,0,0,0,0—>
Устанавливаем PrinterShare с Гугл Плей по ссылке https://play.google.com/store/apps/details?id=com.dynamixsoftware.printershare. Запускаем приложение. На главной странице будут показаны варианты выбора хранилища для нужного изображения или файла, а справа в нижнем углу есть кнопка «Выбрать». Нажимаем на нее, после чего отобразится окно, где указываем тип подключения (принтер), который необходимо использовать.
p, blockquote 24,0,0,0,0—>  Увеличить
Увеличить
USB, Wi-Fi и Bluetooth &ndash, это такое подключение, которое осуществляются при помощи соответствующего вида связи. Выбирая Wi-Fi принтер, сразу будет начат автоматический поиск в сети беспроводного принтера, который подключен к роутеру. После завершения поиска следуем подсказкам системы и устанавливаем связь. После этого выбираем объект печати.
p, blockquote 25,0,0,0,0—>
Вне зависимости от формата выбранного файла, нажимаем «Печать» (если никакой коррекции выбранного файла не требуется) или «Настройки» (настраиваем параметры печати). Затем нажимаем «Выбрать принтер».
p, blockquote 26,0,0,0,0—>  Увеличить
Увеличить
Подключение гаджета Андроид к принтеру через USB или Bluetooth выполняется аналогично. Русскоязычный интерфейс приложения понятен и прост, поэтому при работе с ним никаких проблем не должно возникнуть.
p, blockquote 27,0,0,0,0—>
Приложения для работы с печатью
h2 3,0,0,0,0—> p, blockquote 28,0,0,0,1—>
Для операционной системы Андроид есть много приложений. Рассмотрим самые известные и удобные, которые имеют хорошую репутацию у пользователей и высокий рейтинг:
-
Canon Easy &ndash, PhotoPrint. Компания Canon выпустила для Андроид собственное приложение. Оно создано с упором на печать фотографий, про что намекает ее название. Многофункциональности от нее ждать не стоит.
 Увеличить
Увеличить
Brother iPrint Scan. Удобное и простое приложение для Андроид. Есть функция сканера и возможность сохранения результатов на гаджете. Размер единицы печати не должен за 1 раз превышать 50 страниц или 10 Мб. Есть информация, что приложение веб-страницы не всегда отображает корректно. В остальном программа со своими возможностями справляется прекрасно.
 Увеличить
Увеличить
Epson Connect. Компания Эпсон предлагает цифровое приложение, где есть необходимый функционал. Можно на гаджете сканировать и хранить информацию, передавать файлы через e-mail.
 Увеличить
Увеличить
 Увеличить Как подключить принтер к Android и распечатать4.8 (95%) 8 чел.
Увеличить Как подключить принтер к Android и распечатать4.8 (95%) 8 чел.
Обзор возможностей приложения виртуального принтера от Google для Андроид

Иногда пользователю требуется напечатать документы, а он в это время находится в автобусе или в кафе с друзьями. Компания Гугл создала программное обеспечение, которое позволит распечатать необходимые фотографии или текстовые документы, не имея прямого доступа к принтеру. Главное, чтобы все устройства, которые будут задействованы, имели выход в интернет и были подключены в сеть электропитания.
Программа называется Google Cloud Print. В этой статье мы расскажем, как настроить эту утилиту и напечатать свой первый документ на удаленном устройстве. Будет дан список приложений под разные ОС, которые можно использовать для работы с облачным принтером.
Что это такое
Google Cloud Print – это программа, позволяющая с гугл-аккаунта пользователя обратиться к принтеру, который находится дома или на работе. После соединения с ним можно будет распечатать нужный материал в любом формате. Виртуальный принтер совместим со всеми моделями современной оргтехники.
Как подключить реальное устройство к приложению
Прежде чем подключаться к программе, необходимо завести учетную запись Гугл и авторизоваться в Хром.
Откройте страницу accounts.google.com произведите вход или регистрацию.
Если это сделано, то действуйте так:
- Запускаете Google Chrome.
- Открываете вкладку «Настройки».
- Находите раздел «Виртуальный принтер Гугл». Его можно найти под пунктом «Показать дополнительные настройки».

- Перейдите по ярлыку «Управление устройствами».

- Кликните по клавише «Добавить принтеры».

- В списке выберите и добавьте нужные.

В систему для печатания файлов будут добавлены устройства, к которым открыт доступ для этого персонального компьютера.
Чтобы управлять принтерами, нужно зайти на страницу сервиса в браузере Google по адресу google.com/cloudprint#printers:
- Откройте вкладку «Принтеры».

- На экране отобразится список подключенных.
- Перейдите во вкладку «Задания печати», чтобы увидеть файлы, которые были отправлены на распечатку.
На этом настройка подключения может быть закончена.
Как печатать
Чтобы распечатать файл с любого девайса, будь то смартфон на базе Андроид или Айфон, достаточно установить программу, которая поддерживает утилиту от Гугл для печати документов, на этот телефон или планшет.
Затем сделайте следующие шаги:
- Поделитесь файлом, готовым для печатания, как делитесь фотографией или ссылками в социальных сетях с другом. Выберите утилиту Гугл Клауд Принт, которая появится среди доступных устройств.

- После того как будет выбрана эта программа, откроется список из принтеров, открытых для печати файла.

- Кликните по устройству и задайте параметры для распечатки документа. Здесь можно изменить формат листа: А3, А4, увеличить количество копий и т. д.

- Отправьте на печать посредством одноименной кнопки.
Вот так легко распечатываются документы со смартфона или ПК на расстоянии.
А также можете открыть утилиту Google Cloud Print и через нее распечатать выбранный файл. Для этого нужно будет нажать на значок «Виртуальный принтер». Затем сделать следующие шаги:
- Выберите документ.
- Кликните по фотографии или листу в формате .doc, .pdf, которые нужно печатать.
- Задайте параметры для распечатки файла.
Открываем доступ к устройству другим пользователям
Доступом к виртуальному принтеру можно поделиться с друзьями и коллегами. Чтобы другой человек имел возможность принять ваше приглашение, ему необходимо авторизоваться в гугл-аккаунте от своего имени.
После того как он будет авторизован, вам нужно будет сделать следующее:
- Выделите необходимое устройство печати в списке сервиса.
- Нажмите на кнопку «Share».
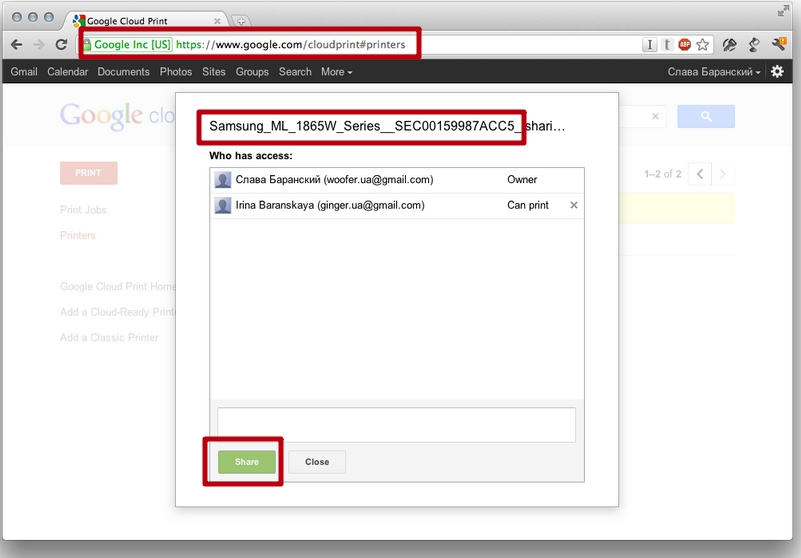
Процесс открытия доступа произойдет автоматически. Человеку на другом конце «линии» потребуется только принять приглашение к распечатке.
Приложения, поддерживаемые Гугл
Неважно с какого гаджета работает пользователь, система «Клоуд Принт» всегда поддерживает:
- Chrome;
- Мобильные приложения от Гугл.
В мобильных телефонах с операционной системой Андроид:
- PrintShareMobil Print;
- FiaBee. Приложение можно скачать с онлайн-магазина Play Market и установить на смартфон, если утилита не была установлена заранее;
- Google Virtual Printer.
- PrintCentral Pro. Позволяет распечатывать смс-сообщения, email сообщения.
- Подойдет любой веб-браузер. Главное, чтобы на открытой странице была кнопка «Печать» и логотип виртуальной техники для распечатки материала со страниц Word, Excel, PDF и других форматов.
Принтеры со встроенной возможностью
При покупке современного принтера для распечатывания документов необходимо обратить внимание на логотип e-Print. Это значит, что девайс совместим с облачным приложением. Например, модель Kodak Verite, некоторые модификации МФУ Epson имеют поддержку печати из облака, техника марки HP со значком ePrint. Не отстают от конкурентов и модели от Brother Их соединение с программой Гугл Cloud Print происходит автоматически и вмешательства человека не требуется.
Как распечатать с телефона Андроид на принтер
Автор: Юрий Белоусов · 18.07.2019
Тема: как распечатать с телефона Андроид на принтер документ, фотографию, текст по Wi-Fi, через USB или с помощью компьютера.
Несмотря на то, что мы живем в век цифровых технологий и бумажные носители информации постепенно теряют свою актуальность, они все же еще не изжили себя окончательно. И людям иногда по-прежнему приходится сталкиваться с необходимость распечатать какой-либо документ или фото. Но сейчас это сделать намного проще, нет необходимости использовать вспомогательные промежуточные средства или устройства в виде компьютера, ноутбука, USB-флешки или другого съемного накопителя. Можно легко осуществить печать с Android телефона на принтер напрямую. И в этой статье разберемся, как это сделать.

Как сделать печать с Android телефона на принтер
Произвести печать с телефона Android на принтер можно несколькими способами:
- С помощью Google Диска и приложения «Виртуальный принтер»;
- С помощью фирменного приложения;
- С помощью универсальных приложений.
Печать из Google Диска с помощью «Виртуальных принтеров»
Далее на примере фото рассмотрим, как сделать печать с Android телефона на принтер с помощью облачного хранилища Google и приложения «Виртуальные принтеры».
Для работы в Google Диске потребуется учетная запись Google. Если у вас ее нет, то следует зарегистрировать. А также – подключенный к аккаунту виртуальный принтер.
Инструкция по настройке печати на принтер через Android смартфон:
- Установить на свое мобильное устройство плагин «Виртуальный принтер»;
- Открыть галерею изображений;
- Выбрать нужное фото;
- Нажать кнопку «Поделиться»;

- Выбрать пункт «Сохранить на Диске»;

- Открыть Google Диск;

- Открыть фотографию, которую нужно распечатать;
- Открыть контекстное меню, нажав на значок с 3 вертикальными точками;

- Выбрать пункт «Печать»;

- Нажать «Выбрать принтер» и при необходимости указать число копий, а также формат бумаги;

- Нажать «Добавить принтер»;
- Выбрать службу печати «Виртуальные принтеры»;
- Дождаться поиска принтеров, либо – добавить вручную;
- В найденных результатах будут отображены все принтеры, которые подключены к сервису «Виртуальные принтеры», а также принтеры, которые расположены в одной локальной сети с мобильным устройством.
- Необходимо выбрать нужный принтер, после чего произойдет отправка фото на печать.
Если после произведенного поиска отображается уведомление «В списке нет принтеров», значит необходимо подключить принтер к сервису «Виртуальные принтеры» (инструкция по ссылке).
Если принтер – в локальной сети, убедитесь, что мобильное устройство также зарегистрировано в этой локальной сети.
При работе с документами, как правило, программы уже имеют встроенную функцию отправки на печать, поэтому нет необходимости использовать Google Drive.
Преимущество использования приложения «Виртуальный принтер» заключается в том, что устройство и принтер не обязательно должны быть расположены в одной локальной сети или Wi-Fi сети, можно отправить на печать документ или фото на принтер, расположенный в другой части мира.
Программы печати на принтере для Android
Большинство смартфонов от известных производителей уже имеют в своем арсенале модули и службы печати с Android.
Для некоторых же необходимо установить программы печати на принтер для Android.
Они бывают фирменные и универсальные.
Фирменные приложения для печати с Android телефона на принтер: скачать
Для принтеров известных брендов, таких как HP, Canon, Epson, Samsung и прочие, существуют фирменные приложения для печати с Android устройств.
Они на порядок функциональнее, нежели «Виртуальные принтеры» от Google, имеют больше настроек и различных конфигураций для распечатки документов и фотографий.
Скачать фирменные приложения для:
- HP
- Canon
- Epson
- Samsung
Найти приложения для других производителей можно в магазине приложений Google Play.
Универсальные Android приложения для печати: скачать
Существуют также универсальные Android приложения, с помощью которых можно распечатать информацию на принтер. Как правило, они платные и стоят 100-300 рублей.
Скачать универсальные приложения:
Перед покупкой лицензионного ключа, у пользователей есть возможность в тестовом режиме опробовать печать, чтобы убедиться, что приложение совместимо с принтером.
Как подключить принтер к Android телефону или планшету
Существует несколько способов подключения принтера к Android устройствам:
- С помощью USB-кабеля;
- По Bluetooth;
- По Wi-Fi;
- Через компьютер.
Разные типы принтеров, как и разные приложения могут поддерживать как один или несколько типов подключения, так и все сразу. Более детально эту информацию можно узнать в руководстве по использованию принтера вашей модели, а также в описании к выбранному приложению.
Подключение Android телефона к принтеру с помощью USB-кабеля
Подключения Android телефона или планшета к принтеру по USB – самый простой способ произвести печать. Современная оргтехника уже имеет встроенные компоненты для создания соединения между мобильным устройством и принтером, сканером.
Для подключения к более старым моделям необходимо использовать Android приложения. Лучше всего – фирменные приложения от производителя принтера. Если фирменное приложение не поддерживает печать по USB, то можно использовать универсальные.
Подключение телефона к принтеру по Bluetooth
Некоторые из представленных выше Android приложений позволяют произвести подключение между смартфоном и принтером по Bluetooth-соединению.
Для этого необходим поддерживаемый принтером Bluetooth-интерфейс.
Подключение мобильного телефона к принтеру по Wi-Fi
Одна из самых удобных технологий подключения к принтеру с мобильного телефона – по беспроводной сети Wi-Fi. Ее преимущество в том, что не нужно находиться в физической близости с принтером для осуществления печати. А также не нужны провода для соединения с устройством.
Что необходимо, чтобы подключить Android телефон к принтеру по Wi-Fi:
- Наличие у принтера Wi-Fi адаптера;
- Подключить мобильное устройство и принтер к одной сети Wi-Fi;
- Установить Андроид приложение для подключения к принтеру.
Подключение телефона к принтеру через компьютер
Одним из самых простых способов подключить мобильный телефон или планшет к принтеру через компьютер – использовать сервис виртуальных принтеров от Google, о котором шла речь вначале статьи.
Надеюсь, статья « Как распечатать с телефона Андроид на принтер документ, фото, SMS-переписку, текст, контакты » была вам полезна.
Не нашли ответ? Тогда воспользуйтесь формой поиска:
Что такое виртуальный принтер Google Cloud Print и как его настроить

Среди сервисов Google есть Виртуальный принтер (Google Cloud Print), который позволяет распечатывать документы с одного компьютера на другом через интернет. Причем для этого не надо устанавливать сложный софт. Достаточно нескольких простых действий. Давайте рассмотрим более детально что это и зачем нужно.
Суть системы в том, чтобы использовать находящиеся под вашим контролем устройства наиболее эффективно, быстро получая к ним доступ через интернет. Это относится к любым устройствам, которые можно подключить к учетной записи Google: планшет, телефон, компьютер, ноутбук и даже фотоаппарат на операционной системе Android. При этом, совершенно не имеет значения ваше территориальное расположение. Единственное и главное условие — наличие доступа в интернет.

Представьте, что вы находитесь в парке и делаете с помощью своего коммуникатора снимки. Затем просматриваете их и замечаете несколько особенно удачных кадров. Их никак не хочется потерять. Вы просто берете и отправляете их на печать в офисе или дома (зависит от того, где у вас стоит цветной принтер).
В качестве такого «принтера» может выступать другой коммуникатор или планшет, где отправленный кадр откроется в соответствующем приложении. Если же вы работаете в кафе или находится в удалении от офиса, а вам необходимо отправить коллегам документ, то нет ничего проще, чем отправить его на печать в офис. Коллеги сразу заметят распечатанный документ.
Очень важно, чтобы то устройство, на которое отправляется документ для печати, было включено, активно и имело доступ в интернет. В противном случае это устройство даже и не узнает, что от него что-то хотят.
Как подключить принтер к Google Cloud Print
Если у вас уже имеется учетная запись Google, то необходимо воспользоваться ей для входа в браузер Google Chrome и открыть настройки. В разделе «Виртуальный принтер Google» (он находится под ссылкой «Показать дополнительные настройки») нажмите на кнопку «Добавить принтеры». После этого в систему Google Cloud Print будут добавлены все принтеры, которые доступны для выбранного ПК. И вот на этом настройка закончена.

Управлять принтерами можно через страницу сервиса на Google. В разделе «Принтеры» доступен список активных устройств, а в разделе «Задания печати» список из файлов, которые направлены или были направлены на печать.

В списке принтеров доступна очень важная и интересная кнопка под названием «Предоставить общий доступ», которая позволяет дать доступ к тому или иному принтеру другому пользователю Google, даже если он не имеет к нему прямого доступа. Очень удобно делиться таким образом доступом к принтерам с коллегами и членами семьи. Это даст возможность использовать облачный сервис печати для передачи документов. Например, моя супруга хочет, чтобы я по пути домой забежал в банк и сдал анкету, которую она заполнила. В обычной ситуации она могла бы выслать мне этот бланк на почту и тогда я бы его распечатал. Но в случае использования облачной печати она просто распечатывает его на моем принтере в офисе, а я по пути домой просто беру бумагу из принтера и иду в сторону банка с готовым документом.
Как распечатать документ через Google Cloud Print
Для начала работы необходимо установить специальное приложение (полный перечень приложений для различных платформ).

После этого просто делимся документом, как вы обычно делаете это в случаях, когда делитесь ссылками в социальных сетях. Среди доступных программ в списке появляется Google Cloud Print. После входа появляется список доступных устройств, где надо выбрать устройство, задать параметры печати (количество копий и т.п.) и отправить все это дело на печать.

Также можно открыть приложение Google Cloud Print и через него отправить документ или фото на печать на заданном принтере. Для этого необходимо нажать на изображение принтера справа сверху, выбрать источник, выбрать файл и задать настройки печати.
Печать со смартфона
Чем больше мы пользуемся мобильными устройствами для работы с документами, чтения электронной почты или просмотра веб-сайтов, тем чаще возникает необходимость распечатать какой-то файл, электронное письмо или веб-страницу прямо со смартфона.
Статья рассказывает, как бесплатно (без приобретения дополнительных программ) реализовать функцию печати с Android смартфона на имеющийся принтер, подключенный к локальной сети, на примере Honor 4C с Android 6, подключенного к той же сети по Wi-Fi:
- прямая печать со смартфона на принтер
- печать со смартфона на принтер через виртуальный принтер Google

Принтер – раритетный HP LaserJet 1022n, подключенный к роутеру по кабелю.
Прямая печать со смартфона на принтер
В этом варианте задание печати передаётся со смартфона на принтер по локальной сети. Потребуется установка приложения производителя принтера. Предпочтительный вариант, но для старых принтеров возможна проблема, что они не поддерживаются актуальным приложением. Забегая вперёд, скажу, что 1022n оказался слишком старым и не заработал.
Настройка прямой печати
В меню настроек нажимаю Расширенные настройки, затем Печать. Если нет настроенных служб печати, то сразу появляется окно из PlayMarket с приложениями производителей принтеров: HP, Lexmark, Brother и так далее.

Необходимо установить приложение для своего принтера – в моём случае это Подключаемый модуль HP Print Service, после этого появляется служба печати HP Inc.
После включения служба приступает к поиску принтера. Результат поиска зависит от новизны принтера: новые модели определяются автоматически, относительно новые модели можно попробовать добавить вручную.После успешного добавления принтера, автоматического или ручного, уже можно пробовать печатать документы или почтовые сообщения.
А если принтер старый (как 1022n), то происходит так:

Для HP есть список принтеров, работающих с мобильными решениями: HP Printers — Mobile Printing Solutions Compatible with HP Printers, и 1022n в этом списке нет.
В этом случае остаётся или заменять старый принтер на более современный (а это расходы), или переходить к следующему пункту, использующему бесплатный виртуальный принтер Google.
Печать со смартфона на принтер через виртуальный принтер Google

Этот вариант предлагает более сложную цепочку по реализации функции печати:
- при распечатке документа или страницы смартфон отправляет задание печати в Google
- Google пересылает это задание на локальный компьютер, к которому подключен принтер (по сети или локально по USB)
- локальный компьютер распечатывает задание на подключенном к нему принтере
То есть в распечатке дополнительно участвуют Google и локальный компьютер, связывающие виртуальный принтер в смартфоне с физическим принтером в локальной сети.
Плюсом этого варианта является возможность применения старых принтеров.
Подробнее о виртуальном принтере Google можно почитать на их странице Принципы работы Виртуального принтера Google, а мы переходим к настройке. Чтобы настроить всю цепочку, необходимо:
- добавить локальный принтер в учетную запись Google
- установить приложение виртуального принтера на смартфон
Добавление локального принтера в Google
Этот шаг делается на локальном компьютере (том, который станет фактически сервером печати) в Chrome
- ввожу в адресной строке chrome://devices/
- вхожу в свою учетную запись Google — ту же, что на телефоне
- нажимаю Добавить принтеры

После этого Google находит локальные принтеры и предлагает выбрать для добавления:

Выбираю только физический принтер 1022n и нажимаю Добавить принтер – после этого он уже находится в моей учётной записи Google, его статус можно посмотреть на странице https://www.google.com/cloudprint#printers

Настройка виртуального принтера Google
Устанавливаю на телефон приложение Виртуальный принтер – его можно установить как из магазина приложений по ссылке Виртуальный принтер, так и из окна настроек печати (Добавить сервис).
Для экономии встроенной памяти, что актуально для Honor 4C, это приложение может быть перенесено на MicroSD карту обычным образом в свойствах приложения.
После установки в настройках (Расширенные настройки / Печать) появляется новая служба печати, которая так и называется – виртуальный принтер.

Принтер появился в этой службе, поэтому можно распечатать какой-нибудь документ.
Печать документов со смартфона
Большинство приложений имеют функцию печати: Adobe Acrobat, BlueMail, Chrome, FireFox, GMail, Word, Excel и т.д., достаточно выбрать её в меню. Печать происходит с некоторой задержкой, примерно полминуты по сравнению с локальной печатью с компьютера.
Пробная печать из различных приложений прошла успешно, кроме Gmail — все попытки закончились ошибкой:

Кроме того, удивил Microsoft Office – перед печатью он отправляет документ в какую-то «веб-службу Майкрософт для подготовки»:

Почему Microsoft Office нуждается в веб-службе, тогда как все остальные приложения могут распечатать документ самостоятельно – уже риторический вопрос.
По крайней мере, Microsoft утверждает:
Если вы используете Office для Android или Office Mobile для Windows 10, чтобы печатать файлы, их сначала необходимо обработать с помощью безопасной веб-службы Майкрософт. Обработанный файл сразу же отправляется обратно на ваше устройство. Содержимое файлов не хранится на серверах веб-службы Майкрософт. После обработки файлы готовы к печати, и вы получите распечатку с максимально возможными качеством и точностью.
Выводы
Предпочтительно использовать вариант прямой печати со смартфона на локальный принтер, это не требует локального компьютера, печать происходит быстрее, и документы не передаются в облако корпорации добра.
Если имеющийся принтер не поддерживается, можно попробовать подключение через виртуальный принтер Google, но для этого потребуется локальный компьютер в качестве сервера печати, печать происходит с небольшой задержкой, и все документы передаются в Google.
Обновление 2021
Компания Google закрыла сервис виртуального принтера с 2021 года.
Прекращение поддержки сервиса «Google Виртуальный принтер»
Поддержка сервиса «Google Виртуальный принтер» будет прекращена в декабре 2020 года.
• До конца 2020 года рекомендуем найти альтернативное решение для печати.
• С 1 января 2021 года сервис «Google Виртуальный принтер» перестанет работать во всех операционных системах.
Поэтому вариант с вариант с печатью на старый сетевой принтер больше не работает.